Ödeme Ayarları

Kısa Açıklama
Bu doküman, serB2B sistemi üzerinden banka sanal POS entegrasyonlarını kolayca yapılandırmanızı sağlar. Kullanıcılar, çeşitli bankaların sanal POS sistemleri ile hızlı ve güvenli bir şekilde ödeme alabilir. Dokümanda yer alan adımları takip ederek, ödeme yöntemlerinizi entegre edebilir ve ödeme süreçlerinizi yönetebilirsiniz. Böylece, müşterilerinize farklı ödeme seçenekleri sunarak, alışveriş deneyimlerini daha verimli hale getirebilirsiniz.
Sanal POS Ayarları
1. Kurulu Olan Sanal POS'ları Görüntüleme
serB2B sisteminize eklemiş olduğunuz sanal POS seçeneklerini görüntülemek için Ayarlar > Ödeme Ayarları bölümüne gidin ve listeleyin.
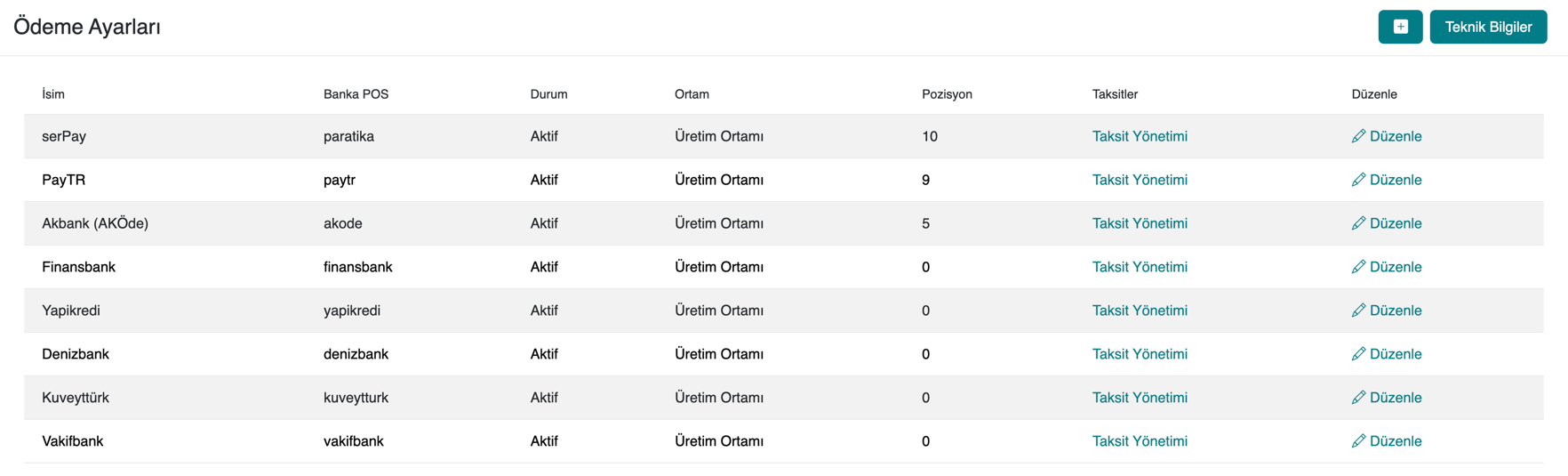
2. Yeni Sanal POS Ekleme
serB2B sisteminize yeni bir ödeme türü eklemek için Ayarlar > Ödeme Ayarları bölümüne giderek sağ üst köşedeki + iconuna tıklayın ve aşağıdaki adımları takip edin.

Adım Adım Kılavuz
- Sanal POS İsmini Belirleyin: Müşterilerinizin göreceği sanal POS ismini girin.
- Banka Seçin: serB2B sisteminde yer alan bankalardan birini seçin.
- Ödeme Alacağınız Para Birimini Seçin: Sanal POS sisteminizde ödeme alacağınız para birimini seçin (örneğin, TL, USD, EUR).
- Pozisyon Numarasını Girin: Müşterilerinizin ödeme seçenekleri arasında hangi bankanın öncelikli olarak görünmesini istiyorsanız, ona göre numara girin. (Örneğin, "1" en yüksek önceliği verir.)
- Durum: Bu sanal POS'u aktif veya pasif olarak ayarlayın, yani müşterilerinizin kullanımına sunun ya da devre dışı bırakın.
- Test Ortamı (Opsiyonel): Bankanız tarafından sağlanan test ortamı bilgilerini kullanıyorsanız, bu seçeneği işaretleyin.
- POS Bilgilerini Girin: Seçtiğiniz banka için gerekli olan POS bilgilerini (Alan 1, Alan 2, Alan 3, Alan 4 ve Currency Code) girin. Bu bilgilerin ne olduğunu, banka seçiminizden sonra sağ tarafta görebileceksiniz.
- Kaydet: Tüm bilgileri girdikten sonra, işlemi tamamlamak için "Kaydet" butonuna tıklayın.
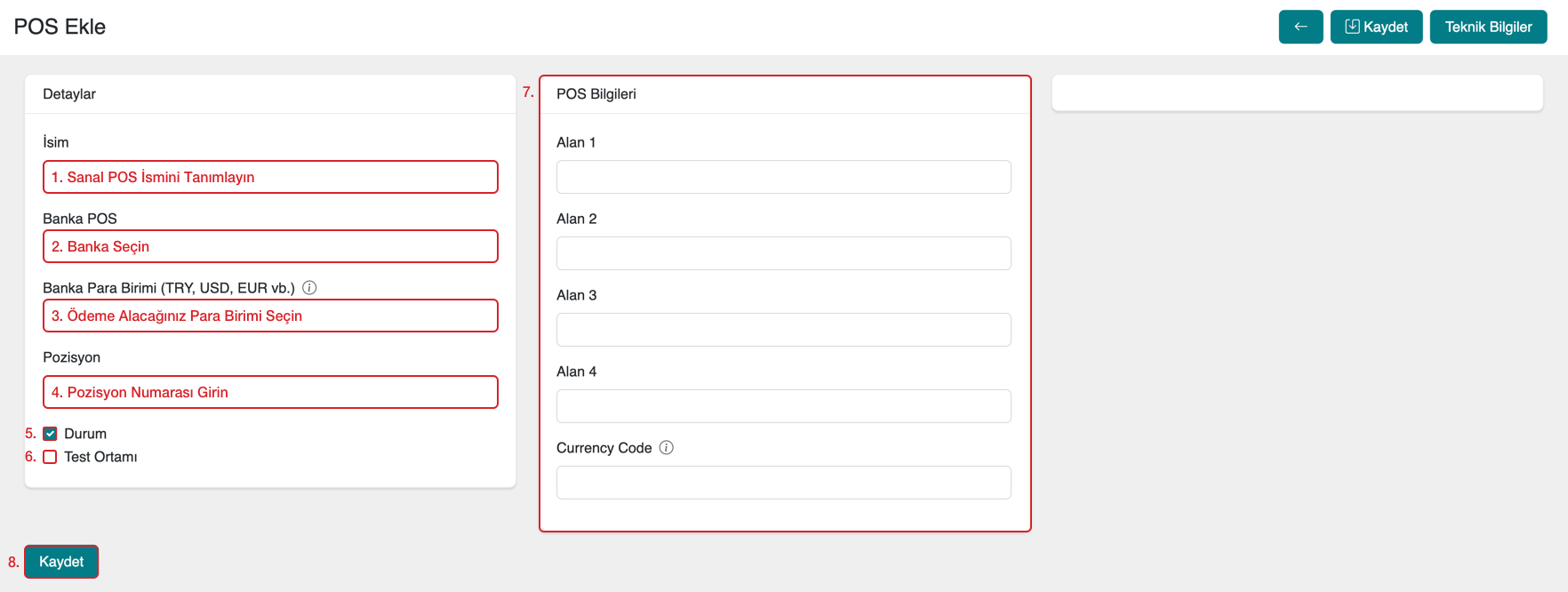
Test Ortamı, ödeme entegrasyonlarının canlıya geçmeden önce sanal bir ortamda test edilmesini sağlayan bir platformdur. Bankalar, yeni ödeme sistemlerini entegre etmek isteyen işletmelere, gerçek işlemleri taklit eden ancak gerçek para transferi yapılmayan bir test ortamı sunar.
Test ortamı, aşağıdaki amaçlarla kullanılır:
- Entegrasyon Testi: Sanal POS entegrasyonunun doğru çalışıp çalışmadığını kontrol etmek.
- İşlem Simülasyonu: Gerçek işlem yapmadan ödeme süreçlerini test etmek ve sorunları tespit etmek.
- Ödeme Süreci Doğrulama: Ödeme bilgilerini doğru alıp almadığınızı ve işlemlerin doğru şekilde ilerleyip ilerlemediğini kontrol etmek.
Test ortamına genellikle bankaların sağladığı test kullanıcı adı, şifre ve API anahtarları ile erişebilirsiniz. Gerçek işlemler yapılmadığı için, işletmeler sorunları çözmeden önce canlı sistemdeki müşterileri riske atmamış olur.
POS Bilgileri bölümünde girilmesi gereken veriler bankadan bankaya değişiklik gösterebilir. Banka POS bölümünde seçtiğiniz bankaya ait POS bilgileri sağ tarafta otomatik olarak görünecektir.
Örnek olarak Akbank seçimiyle, POS Bilgileri bölümüne hangi bilgilerin girilmesi gerektiğini inceleyelim:
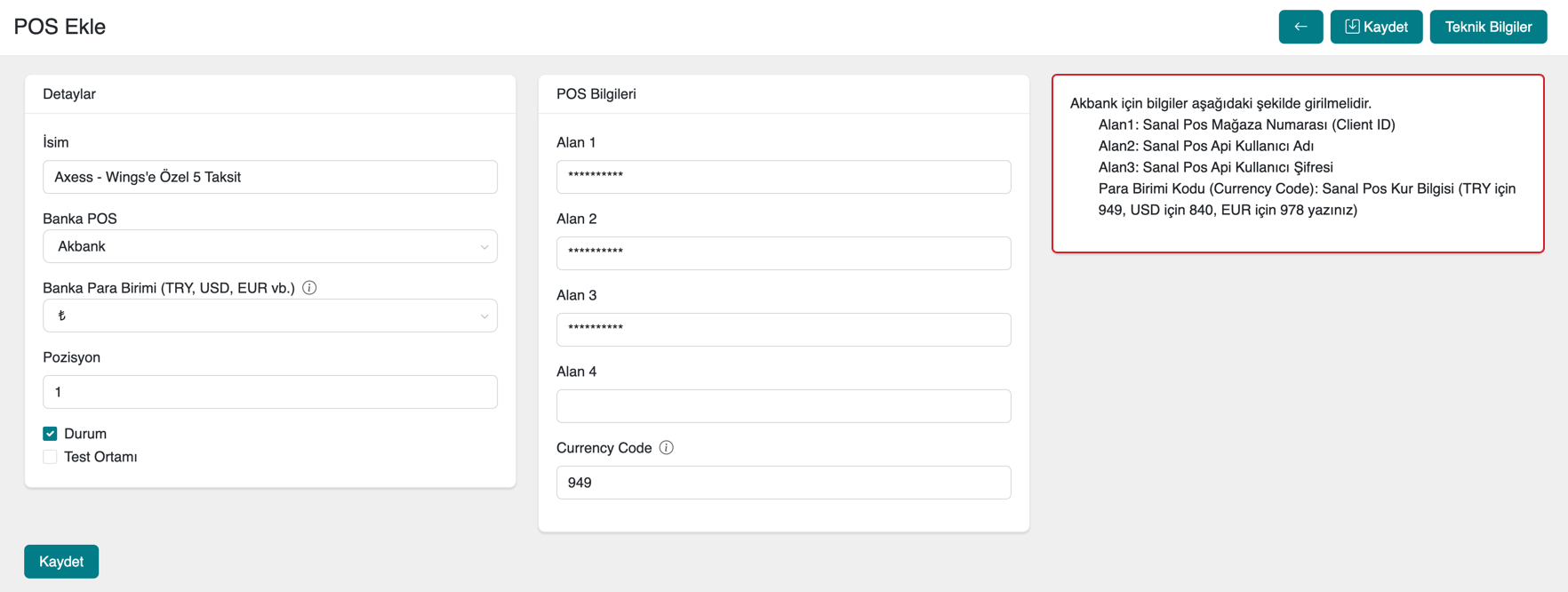
Bankanız, sanal POS başvurusu sırasında entegrasyon öncesi sizden Teknik Bilgiler talep edebilir. Bankanızın hangi teknik bilgileri isteyeceğini öğrenmek için Yeni Sanal POS Ekle ekranındaki sağ üst köşede bulunan Teknik Bilgiler butonuna tıklayın ve bankanızın taleplerine göre gerekli bilgileri paylaşın.

Teknik Bilgiler:
Resimdeki bilgiler örnektir. Kendi sisteminizdeki doğru teknik bilgileri bankanız ile paylaşın.
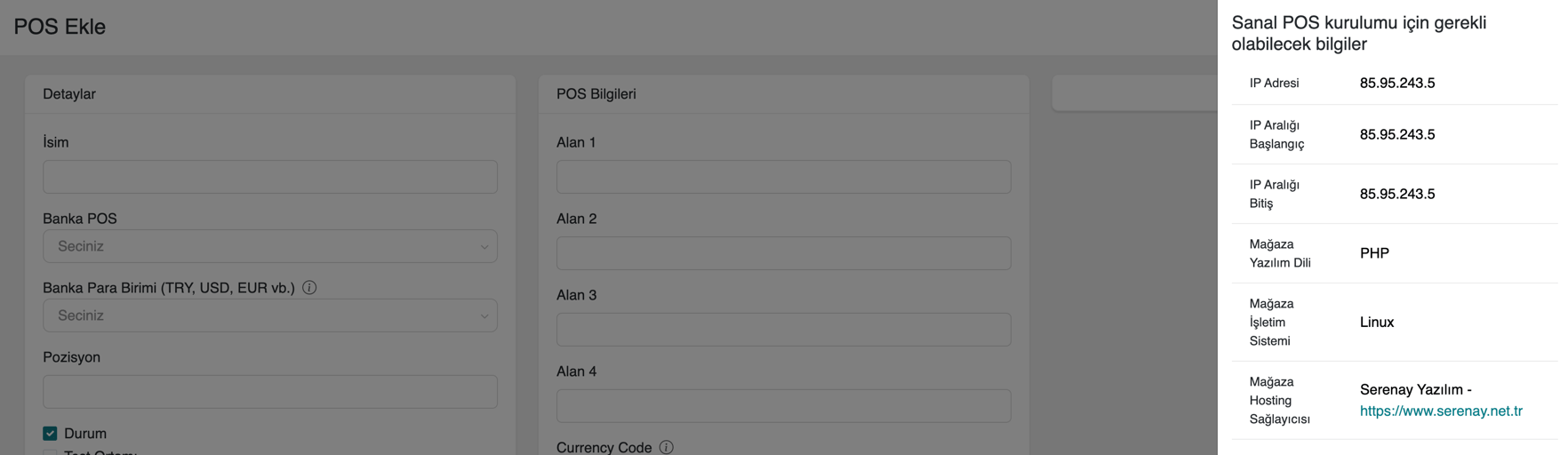
Yurtdışından USD, EUR veya farklı para birimleri ile ödeme almak istiyorsanız, banka temsilcinizle iletişime geçin ve yurtdışından ödeme alma seçeneğini aktif ettirin. Ayrıca, bankanızdan ilgili para biriminin Currency Code değerini talep edin.
Sonrasında Currency Code değerini ilgili alana girmeniz yeterli olacaktır.
2. Taksit Ayarları Yapılandırma
serB2B sisteminizde tanımlı banka sanal POS'larınıza tek çekim/taksit ayarlarını yapılandırabilmek için yönetici panelinizden Ayarlar > Ödeme Ayarları bölümüne gidin ve aşağıdaki adımları izleyin.
Adım Adım Kılavuz
- İlgili bankanın Taksit Yönetimi bölümünü tıklayın.
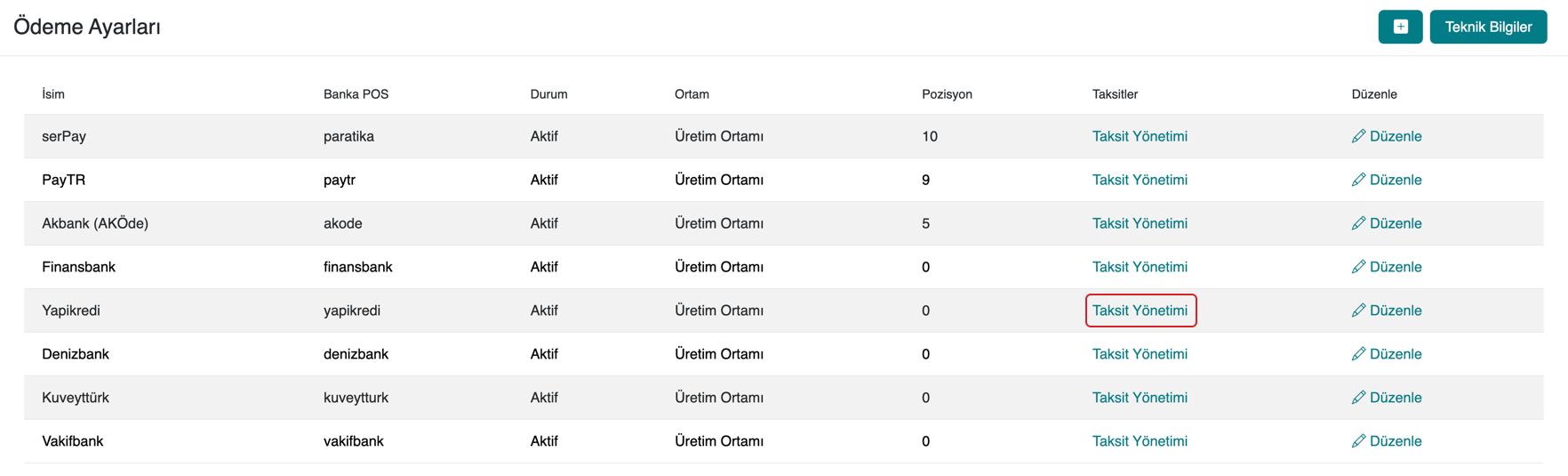
- Taksitler bölümünün sağ üst köşesinde bulunan + iconuna tıklayın.

- İsim ve Taksit Sayısı bilgilerini girin ve Kaydet butonuna basarak işlemi tamamlayın.
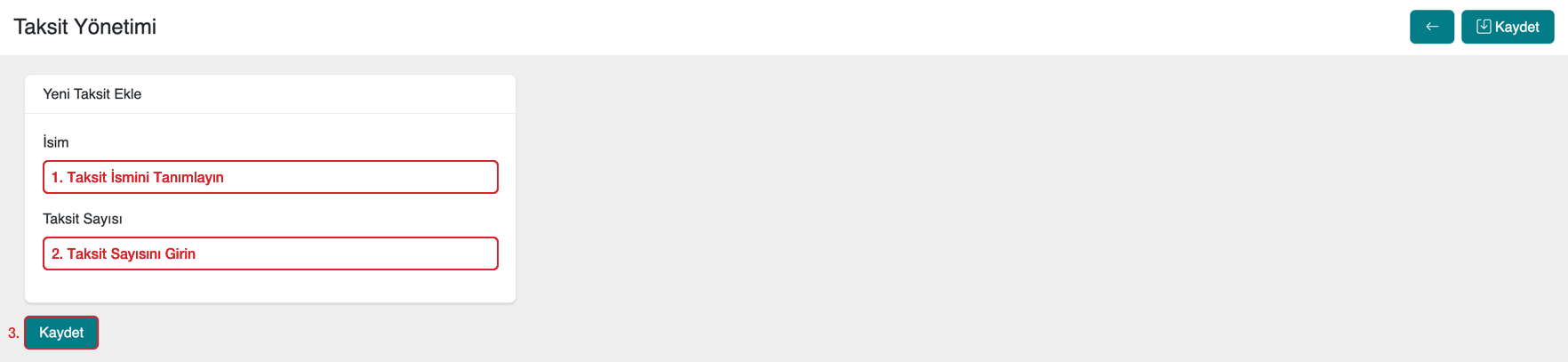
Tek Çekim olarak yapılacak işlemler için Taksit Sayısı alanına 0 (sıfır) değerini girin.
Tanımlı bir bankanın tüm taksit seçeneklerini görüntülemek için Ayarlar > Ödeme Ayarları bölümüne gidin ve ilgili bankanın Taksit Yönetimi bölümüne tıklayın.

Resimdeki bilgiler örnektir. Doğru taksit bilgileri için kendi sisteminizdeki ilgili bankanın Taksit Yönetimi bölümünü kontrol edin.
3. Örnek Uygulama: "Peşin Fiyatına 6 Taksit Seçeneği" Ekleme
Sistemde tanımlı Sanal POS'lardan Yapı Kredi bankasına "Peşin Fiyatına 6 Taksit Seçeneği" eklemek için "Taksit Ayarları Yapılandırma" adımlarını aşağıdaki gibi uygulayalım.
i. Açılan form ekranına bilgileri aşağıdaki gibi tanımlayalım.
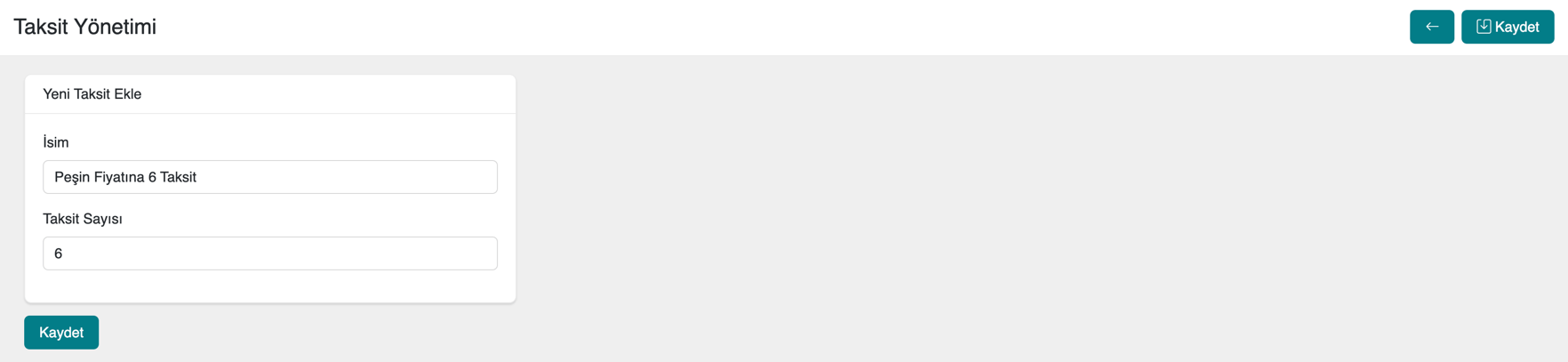
ii. Oluşturduğumuz taksit seçeneğini Taksiy Yönetimi'nde görüntüleyelim.

iii. Çıktı : Artık müşterilerimiz eklediğimiz sitemizden yapacağı alışverişlerinde Kredi Kartı ile ödeme seçeneğinde ilgili taksit seçeneği ile işlem yapabilir..
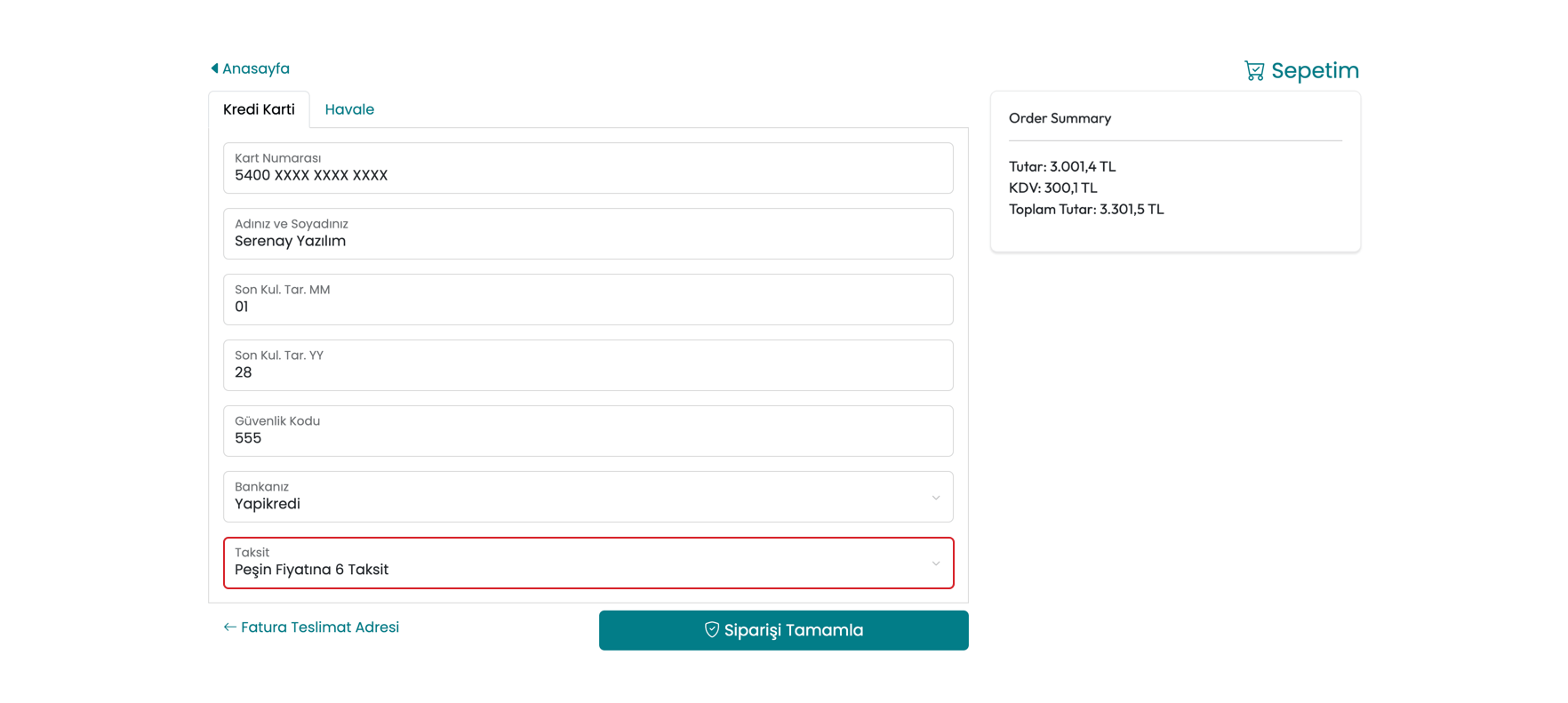
4. Tanımlı Taksit Seçeneğini Silme
Sisteminizde tanımlı bir bankanın taksit seçeneğini silmek için serB2B yönetici panelinden Ayarlar > Ödeme Ayarları bölümüne gidin. İlgili bankanın Taksitler bölümüne giderek silmek istediğiniz taksit satırının sağında bulunan Sil butonuna tıklayın.

5. Sanal POS Silme İşlemi
Sisteminizde tanımlı bir bankanın Sanal POS'unu silmek için serB2B yönetici panelinden Ayarlar > Ödeme Ayarları bölümüne gidin ve ardından İlgili bankanın sağında bulunan Düzenle butonuna basın.
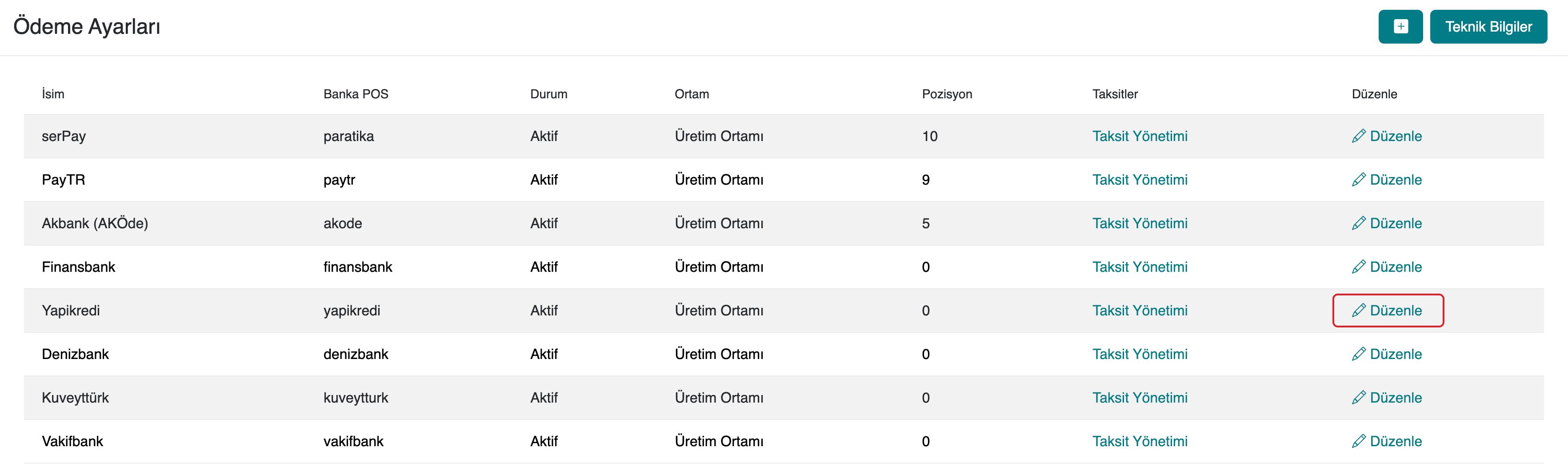
Silme işlemini tamamlamak için sayfanın sağ üst kısmında bulunan iconuna tıklayın ve onaylayın.

serPay Kurulumu
serPay ile tüm bankalara anında entegre olabilmek için Yeni Sanal POS Ekleme adımlarını izleyin ve Banka POS listesinden paratika seçin. Ardından Taksit Ayarları Yapılandırma adımlarını izleyerek işleminizi sonlandırın.
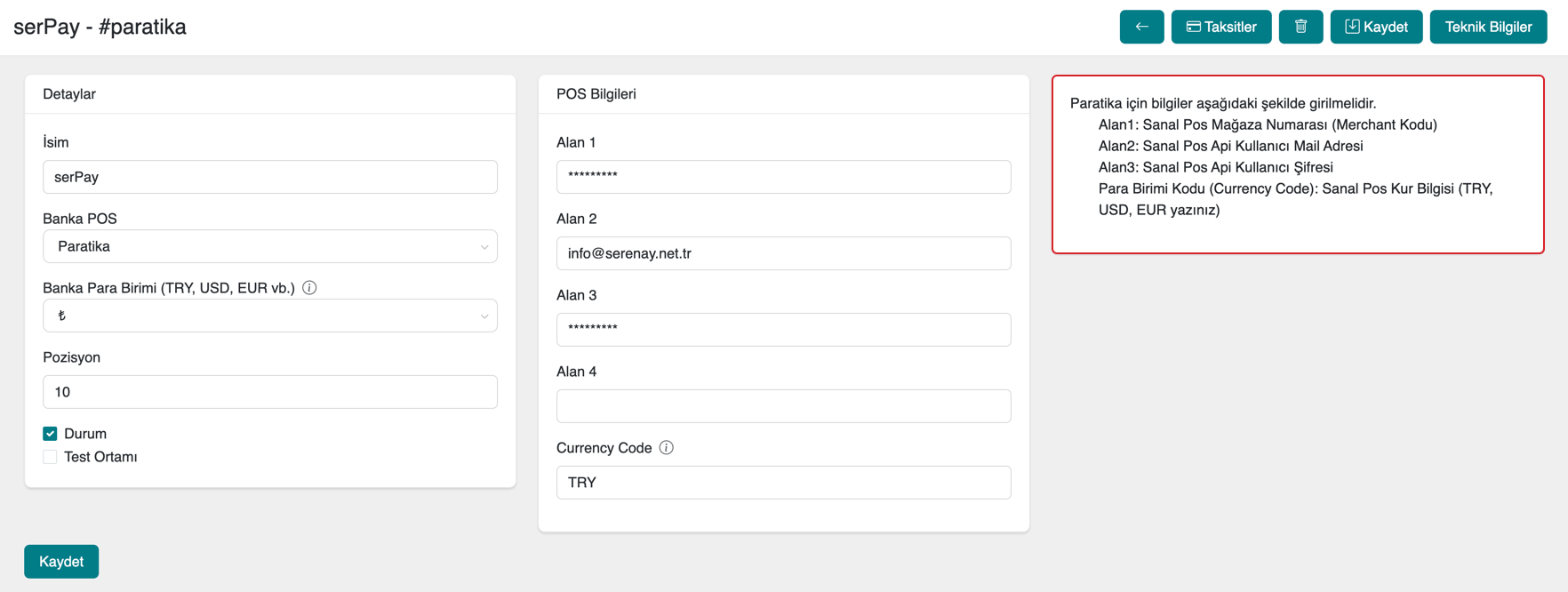
serPay (paratika) POS Bilgileri bölümündeki bilgilere erişmek için [email protected] adresi ile iletişime geçin.
Sanal POS Kurulumu Sonrasında Hata Oluşması
serB2B sisteminize sanal POS kurulumu işlemi sonrasında hata almanız durumunda, almış olduğunuz hatanın ekran görüntüsünü [email protected] adresine iletebilirsiniz.
Sıkça Sorulan Sorular (SSS)
-
Test Ortamı nedir ve nasıl kullanılır?
Test Ortamı, sanal POS entegrasyonlarını canlıya geçirmeden önce test etmek için kullanılan bir platformdur. Gerçek para transferi yapılmaz; ancak işlemler simüle edilir. Test ortamını kullanarak, entegrasyonun düzgün çalıştığından emin olabilirsiniz.
-
Yurtdışından ödeme almak istiyorum, ne yapmalıyım?
Yurtdışından ödeme alabilmek için bankanızla iletişime geçip, ilgili para birimini etkinleştirmeniz gerekir. Bankanızdan Currency Code bilgisi talep ederek, bunu sisteme girmeniz yeterlidir.
-
Bir bankanın sanal POS bilgilerini nasıl öğrenebilirim?
Bankanızın POS bilgileri, sanal POS eklerken sağ tarafta görünecektir. Ancak, bankanızdan doğru teknik bilgileri almak için destek ekibiyle iletişime geçmeniz gerekebilir.
Kaynaklar
İletişim
Herhangi bir soru veya destek talebi için, destek ekibimizle iletişime geçebilirsiniz. Yardımcı olmaktan memnuniyet duyarız.