Pending Orders
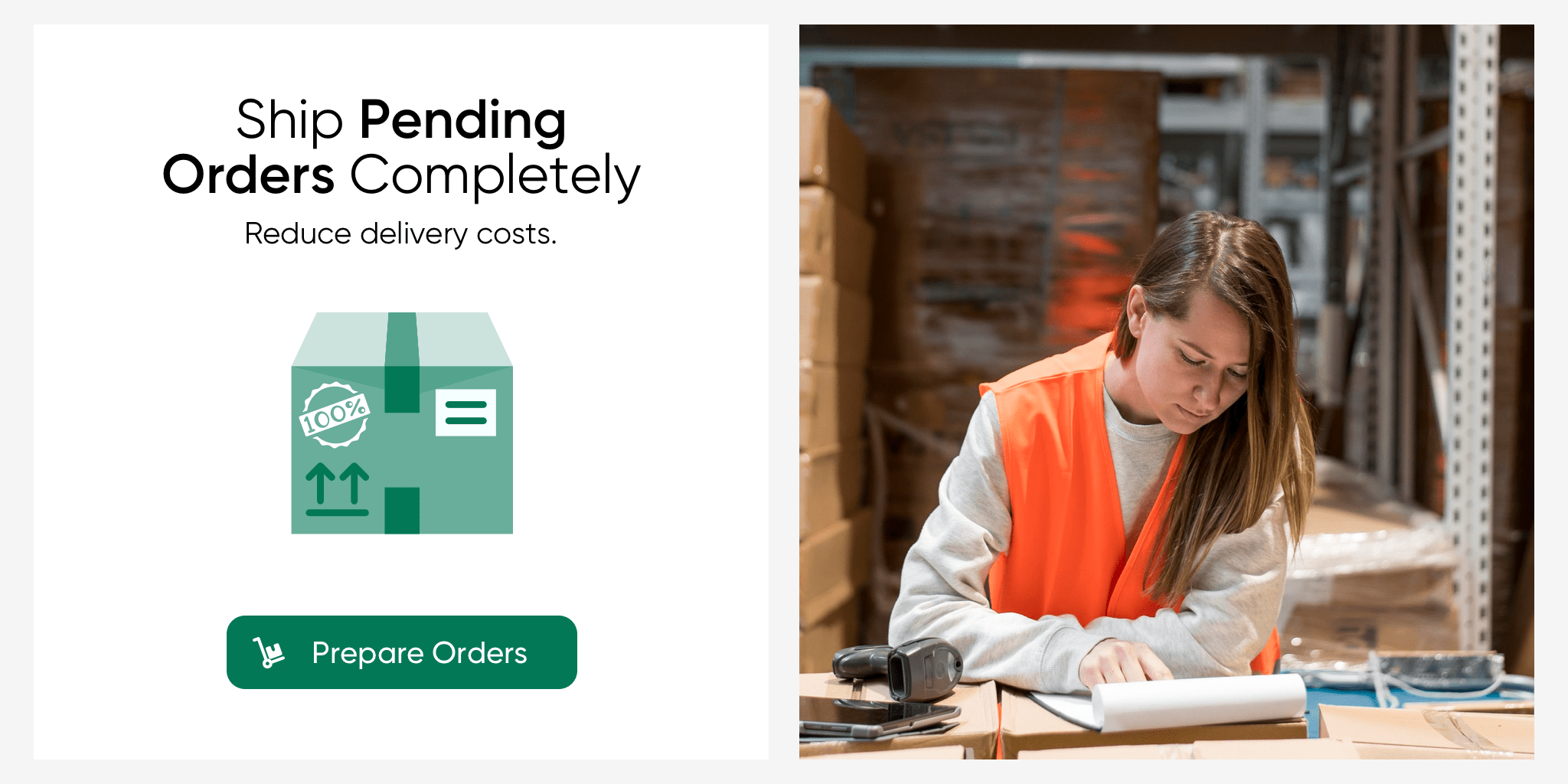
Prepare orders from anywhere in the world with ease and accuracy via your serB2B e-commerce site. Enhance customer satisfaction with stock-controlled and precise deliveries.
1. Viewing Pending Orders
To view your customers' orders made through your serB2B e-commerce site, navigate to Customers > Pending Orders in your admin panel.
The number displayed over the Orders section in your admin panel menu bar indicates pending orders awaiting preparation.

Pending Orders:

For detailed information on the action bar located above the order list table, please review the Action Bar guide.

2. Viewing Order Details
To view detailed information for pending orders, click on the related order row or the Order No (order number).

Order Detail:
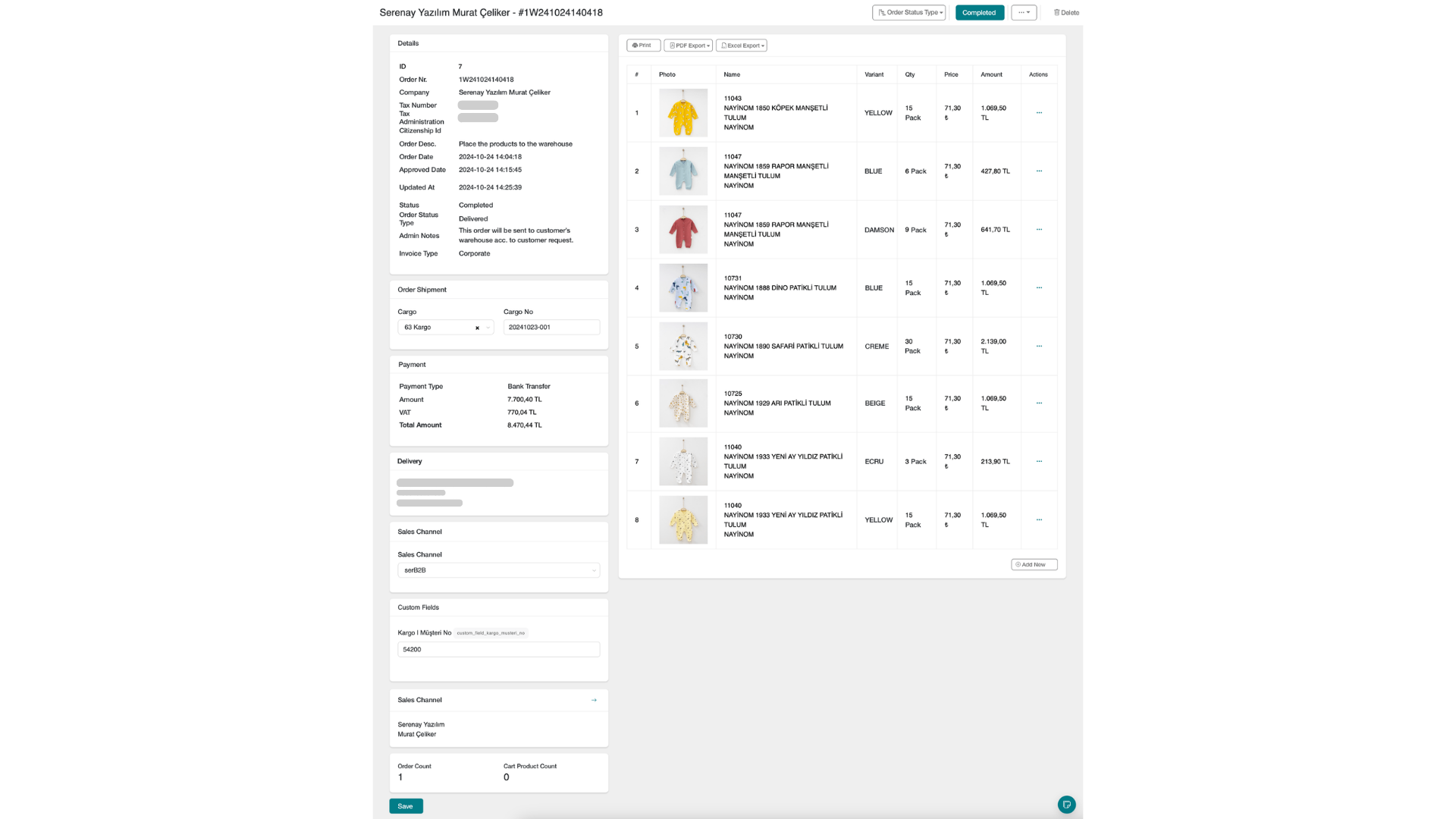
3. Approving or Canceling an Order
To view and approve or cancel an order placed by a customer through your site, go to Orders > Pending Orders, access the order details, and follow these steps:
Step-by-Step Guide
- Complete: On the order detail page, click the Complete button located in the upper-right corner.
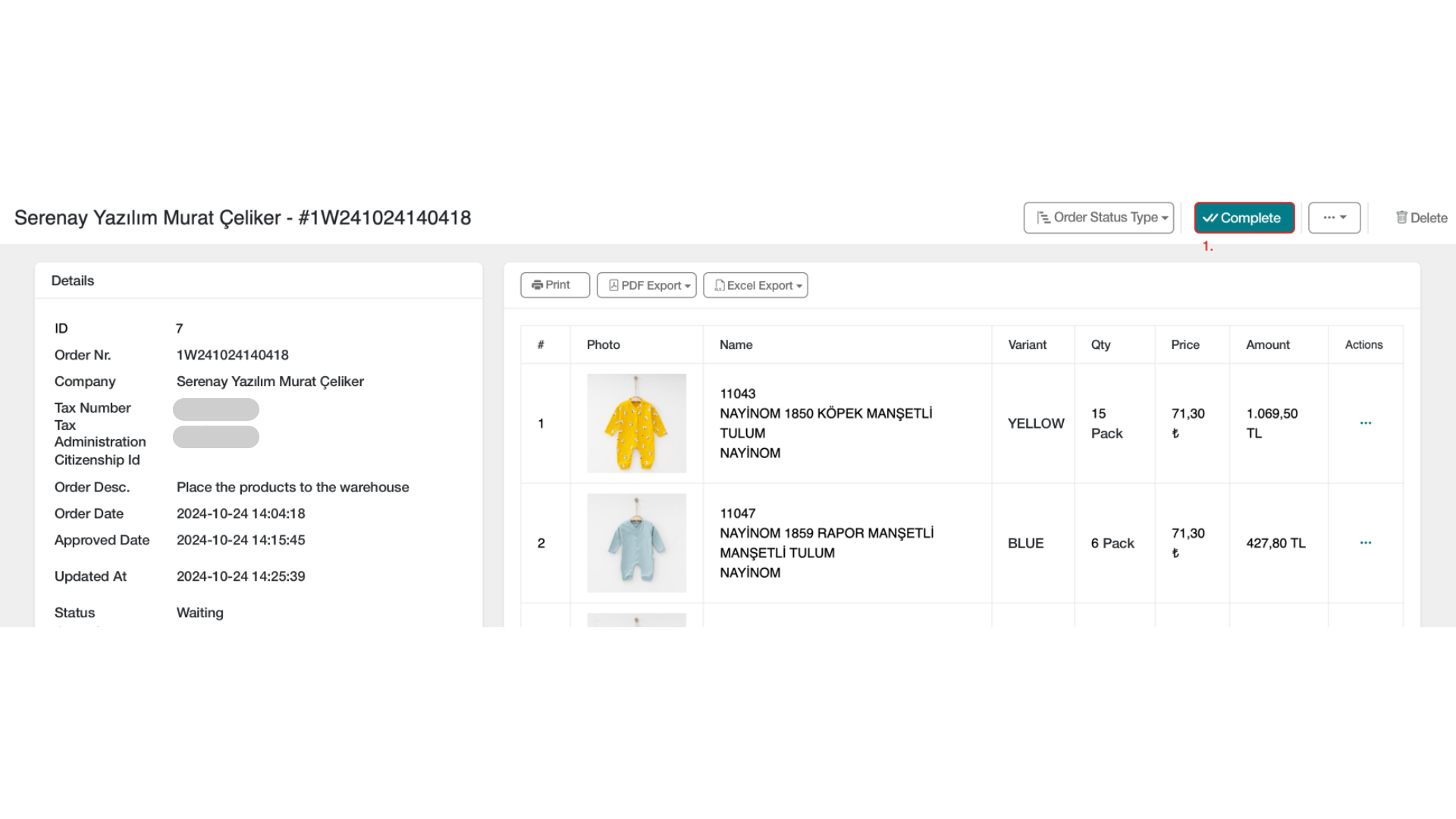
To approve the order:
2-1. Complete Order: Click the Complete Order button on the next page to approve the order.
To cancel the order:
2-2. Cancel Order: Click the Cancel Order button on the next page to cancel the order.
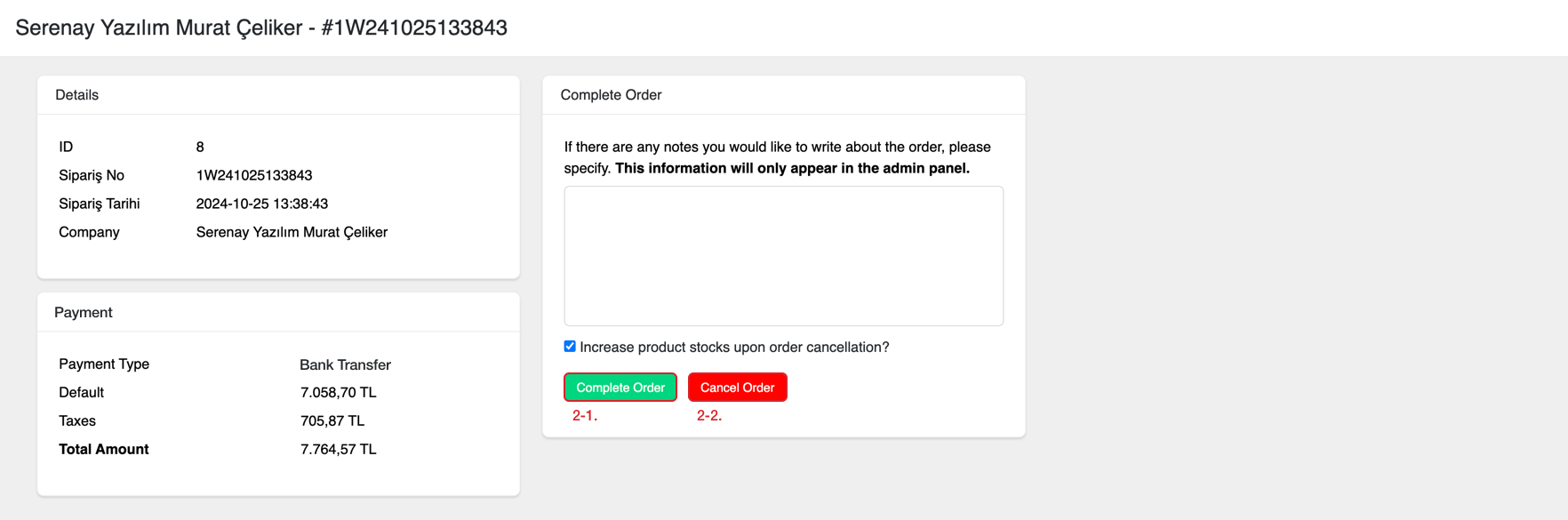
4. Exploring Fields on the Order Detail Page
Each field on the order detail page provides insights that help manage your business more efficiently.
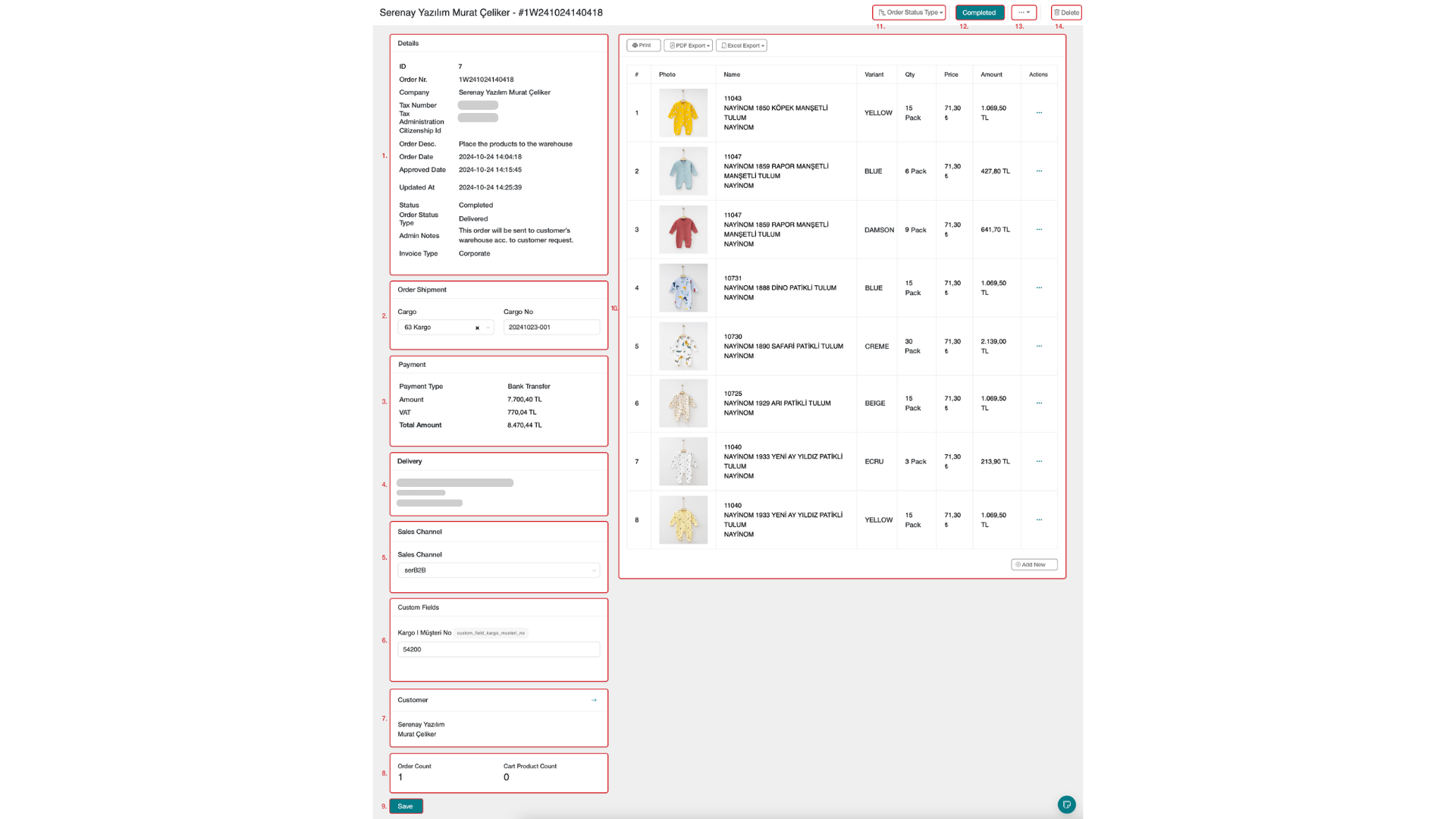
Order Detail Fields
-
Details: View the order date, customer details, any notes from the customer, order status, current stage, and any admin notes specific to the order.
-
Order Shipment: See the shipping company selected by the customer when placing the order, enter the tracking number here to inform the customer in the order history section.
For more information on Shipments (Shipping Companies) and Shipping Regions, refer to the following documents.
- Payment: View the payment type, payment amount, VAT, and total order amount.
For more information on creating additional fields for payment (like special discounts, discounted total, Total USD) and new payment types (Credit Card, Bank Transfer, serPay, Cash on Delivery, etc.), refer to the following documents.
-
Delivery: View the delivery address of the order.
-
Sales Channel: View the sales channel through which the order was placed.
Manage orders coming from different channels or applications (like serMobile PRO, serStore, serFoto, sellerApp, Sales Representative) for efficient business analysis and management. For more information, refer to Sales Channels.
- Custom Fields: Displays the customer's number for the shipping company.
The Shipping | Customer No field was a sample created using custom fields. Custom Fields offer the ability to define fields for tracking business-related order information, enabling you to filter and analyze the data. For more information, refer to:
-
Customer: View customer’s company and authorized person details. Click → to access full customer details.
-
Order Count and Cart Item Count: Shows the total order count and the current number of items in the cart.
-
Save: Click Save to apply any changes made in the order detail page.
-
Order List: View a list of products ordered by the customer, and print or export it to PDF or Excel.
-
Order Status Type: Define Order Status Type specific to your business, customizing your order processes and managing actions accordingly.
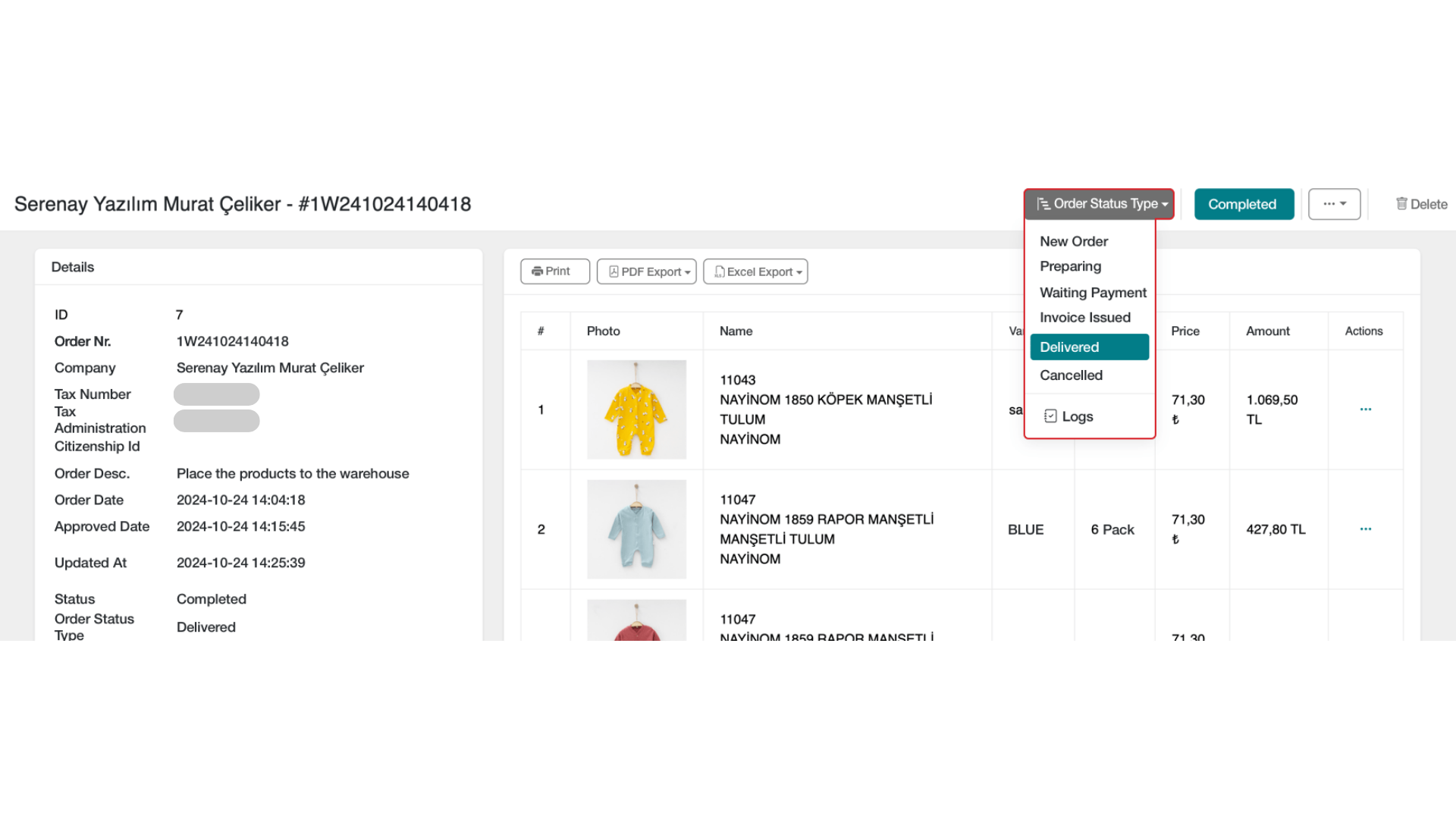
For more information on managing Order Status Type, refer to the following documents:
-
Order Status: Complete, cancel, or view the current status of an order.
-
Custom Menu: Create custom menus for the order section to add quick shortcuts for interactive actions. For example, import the order to the customer's account in your MRP system or view all customer orders.
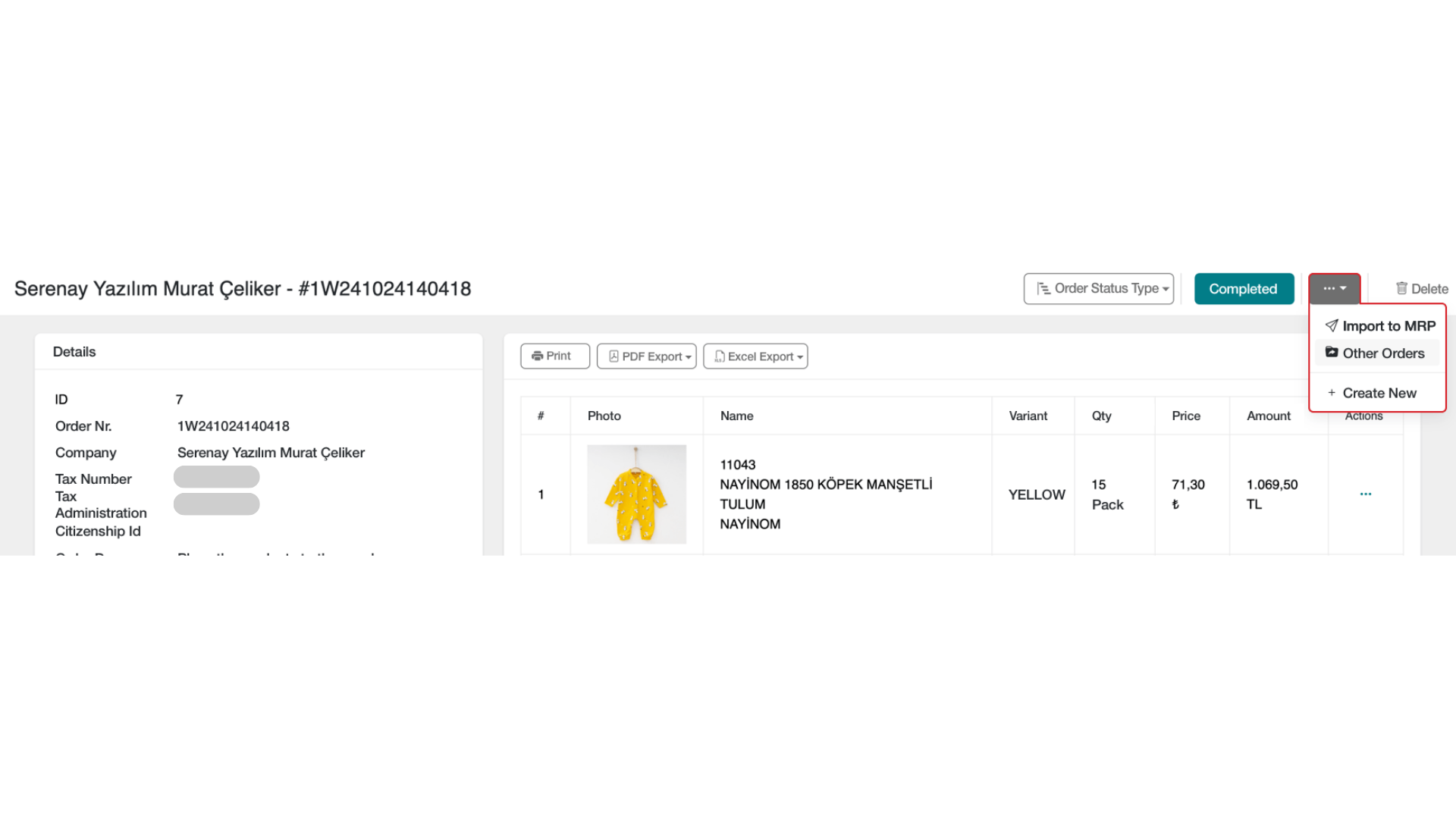
For more information on Custom Menus, refer to the following documents:
- Delete: Click the Delete button to remove the order. Note: This action cannot be undone.
5. Deleting or Adding an Item in an Order
While preparing the order, if a product is out of stock, you can remove it from the order or add a new product.
i. Deleting an Item from an Order:
To delete an item, click the "..." button in the Actions column of the relevant item in the Order List section, then click Delete.
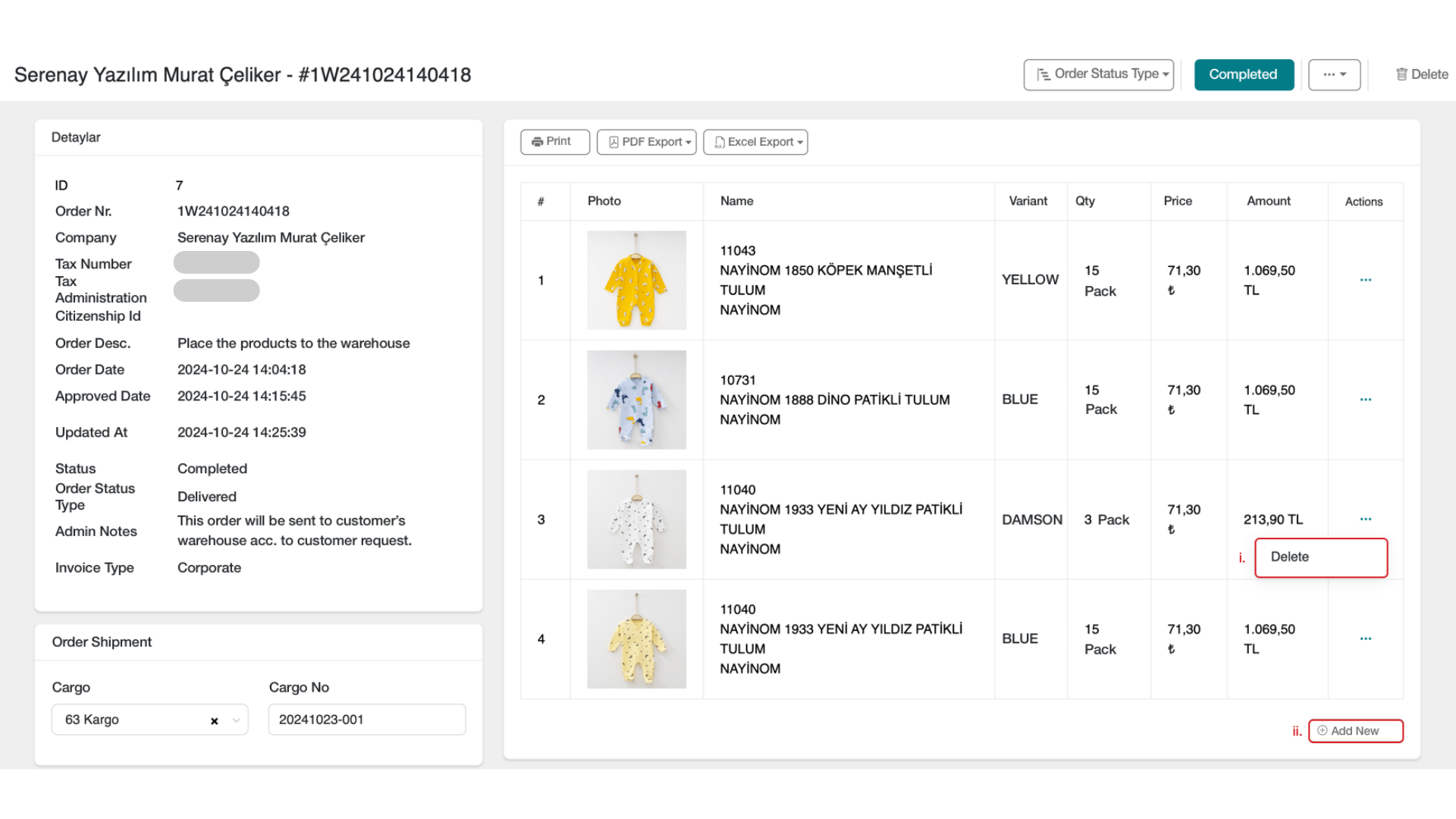
ii. Adding a New Item to an Order:
To add a new item, click the Add New button at the bottom right of the Order Detail Page, then search for the item and click Add to Cart.
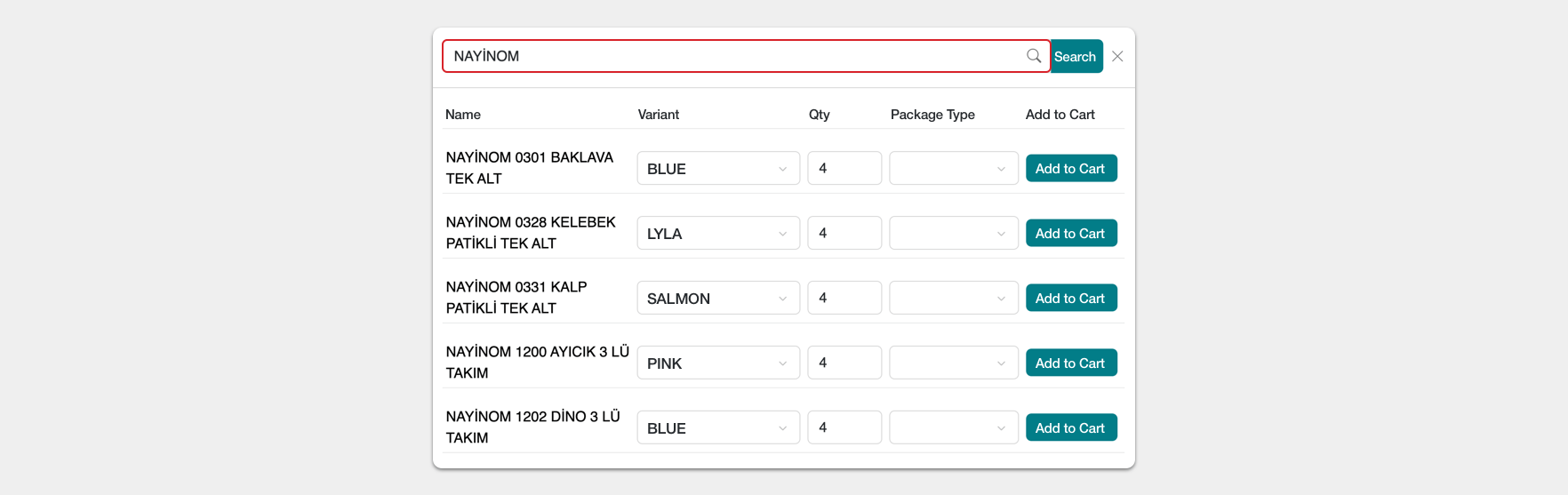
Frequently Asked Questions (FAQs)
-
How can I approve my pending orders?
Go to Orders > Pending Orders in the admin panel, then click on the desired order and use the Complete button to approve.
-
How can I cancel my orders?
Go to the order detail page and click the Cancel Order button.
-
How do I update the payment and shipping information in order details?
Click the relevant fields in the order detail page to update payment and shipping information, then click Save to save the changes.
Related Resources
- Pending Orders Guide
- Action Bar Guide
- Shipments
- Shipping Regions
- Payment Amount Settings
- Payment Types
- Sales Channels
- Custom Fields
- Custom Menus
- Order Stages
- Get Support Page
Contact and Support
For any issues or assistance, please contact our support team. We are happy to help you promptly.