Add Product from Default
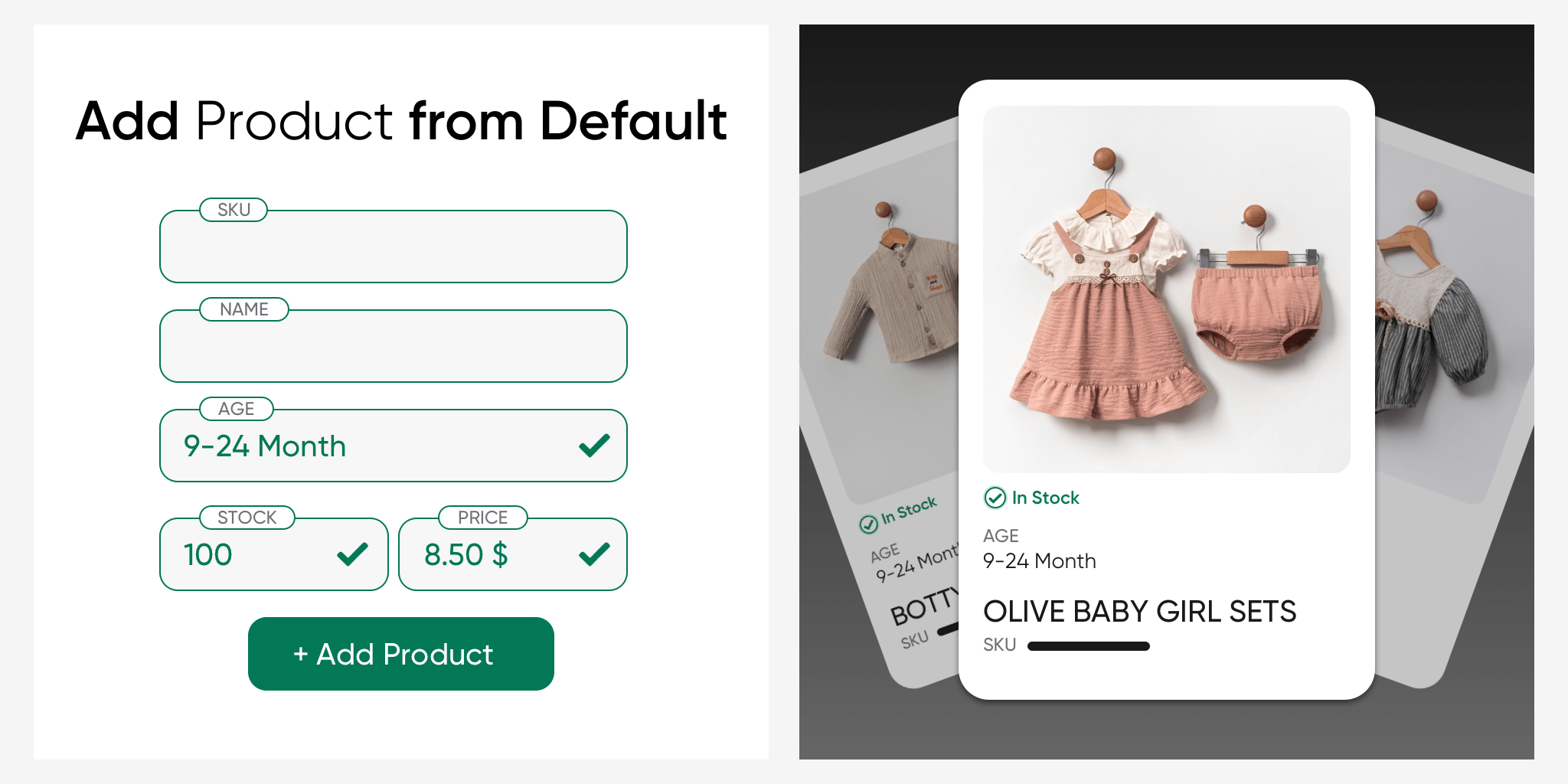
You can easily add products to your serB2B system and make them available for sale instantly as soon as you add your product. With serB2B integrated systems, you can add products through multiple methods and easily define a standard product addition process.
Add from Default allows you to quickly add new products without having to re-enter frequently used product information in your serB2B system each time. With this feature, you can simplify the product addition process using predefined templates.
Add from Default
Add from Default allows you to quickly add new products in your serB2B system without having to re-enter frequently used product information each time. This feature simplifies product addition operations with predefined templates.
When adding a new product to your serB2B system, instead of re-entering the same information each time, you can use the Add from Default section. To do this, select Products > Add from Default in your admin panel and follow the steps below:
Step-by-Step Guide
- Create Default Template:
To use the Add from Default function, first open a new product addition form from Products > Add New Product, enter the information that will be used each time, and click the Save button.
Immediately after, activate the Default status under the SEO Settings section on the page you are on and save again. You will have created your own default template. staticDirectories: ['static']

-
Add Product Using Default Template:
You can add a product using the default template you created.
Sample Steps:
-
Enter Product Name: Enter the Product Name according to the languages defined in your serB2B system.
-
Enter Product Code: Create a unique Product Code for each product and enter it into the appropriate field.
-
Enter Price: Enter the price of the product into the relevant field.
-
Modify Variant / Color Name: If the new product has a different color description, select the new product color.
-
Update Product Picture: To upload the product image, click the Choose File button and select your file.
-
Click the Save Button: After filling in all the necessary information, click the Save button at the bottom of the page to add the product to the system.
staticDirectories: ['static']
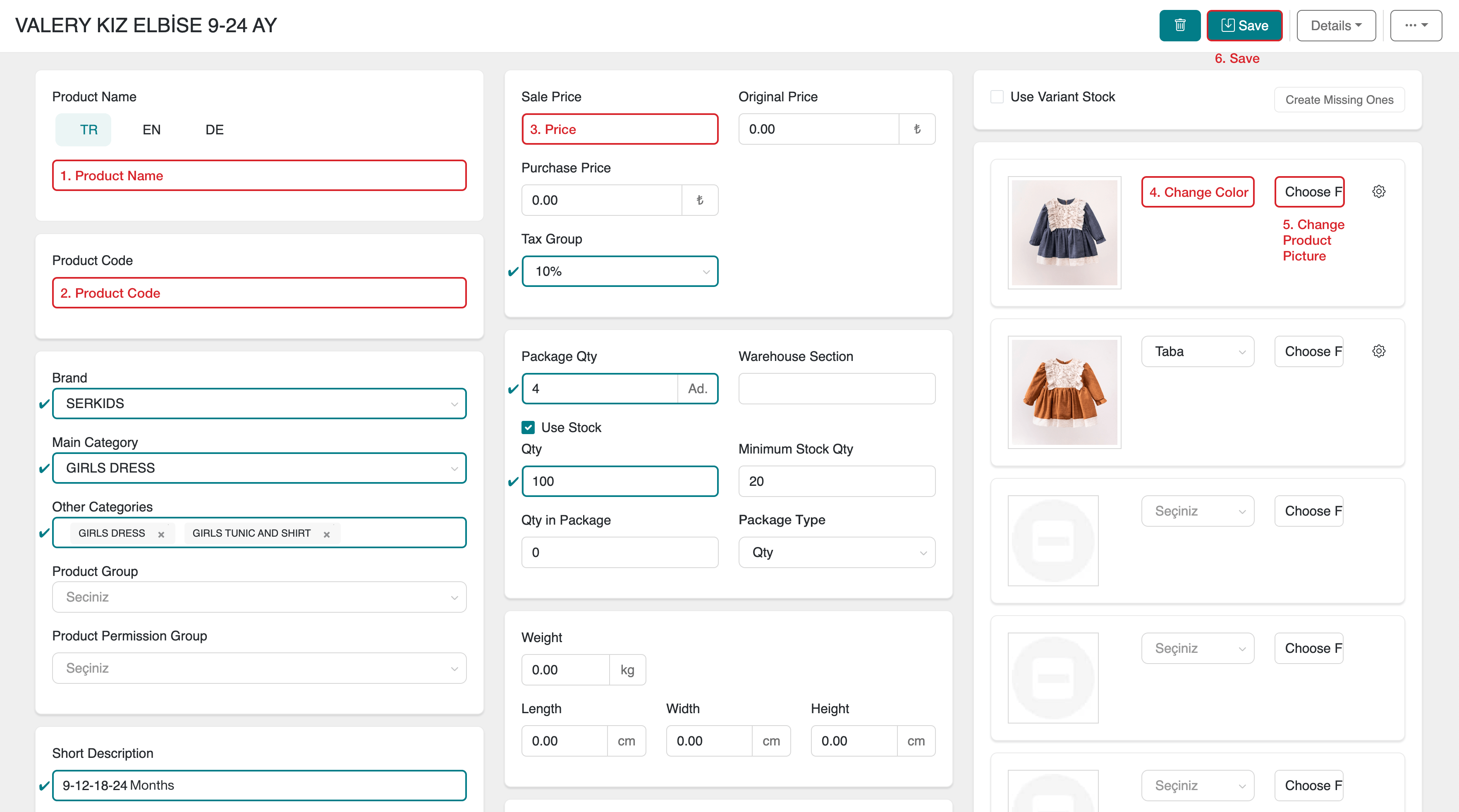
The steps outlined above are the mandatory fields defined as the minimum necessary for a product to be published on the site where your serB2B system is installed. You can add more information related to your product in the other fields available in your system and display them on the product card or product detail page.
Want to Add More Information to Your Product?
To add more information and content related to the product you want to define in your serB2B system, you can check the Custom Fields documentation.
FAQ (Frequently Asked Questions)
-
How can I create a Product Code? The Product Code must be unique for each product. It is usually created using a combination of letters and numbers, e.g., "URN001".
-
Can I add multiple variants to a product? Yes, you can add variants such as different colors or sizes for the same product. You can define variants in the Variant/Color Name field.
-
What format should product images be in? Images should be in JPEG, PNG, or GIF format. The maximum file size should not exceed 2 MB.
Related Resources
Contact and Support
If you encounter any issues or need assistance, you can contact our support team. We will be happy to assist you as soon as possible.