Categories
You can define as many categories as you wish in your serB2B system to group your products. You can add details such as name, description, and image for each category and organize your categories in a hierarchical structure (main category – subcategory).
This way, your customers can filter products more easily and quickly find what they are looking for.
Listing Categories
Go to Lists > Categories in your serB2B admin panel to view all your categories.
i. Main Category
ii. Subcategory
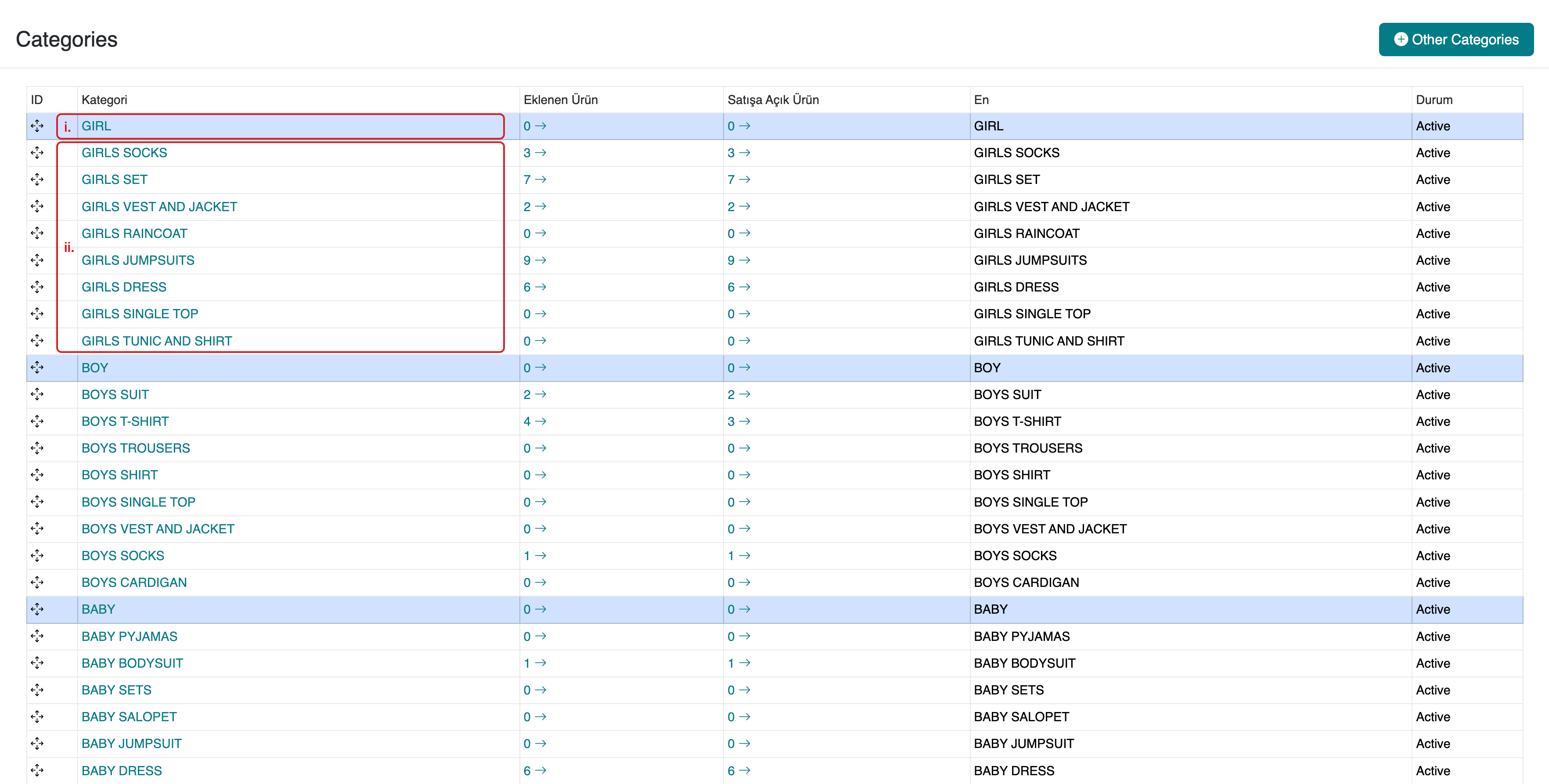
Adding a New Category
Go to Lists > Categories in your serB2B admin panel. Follow the steps below to add a new category:
- Click the + Other Categories button.
- Define the Category Name.
- Click the Save button.
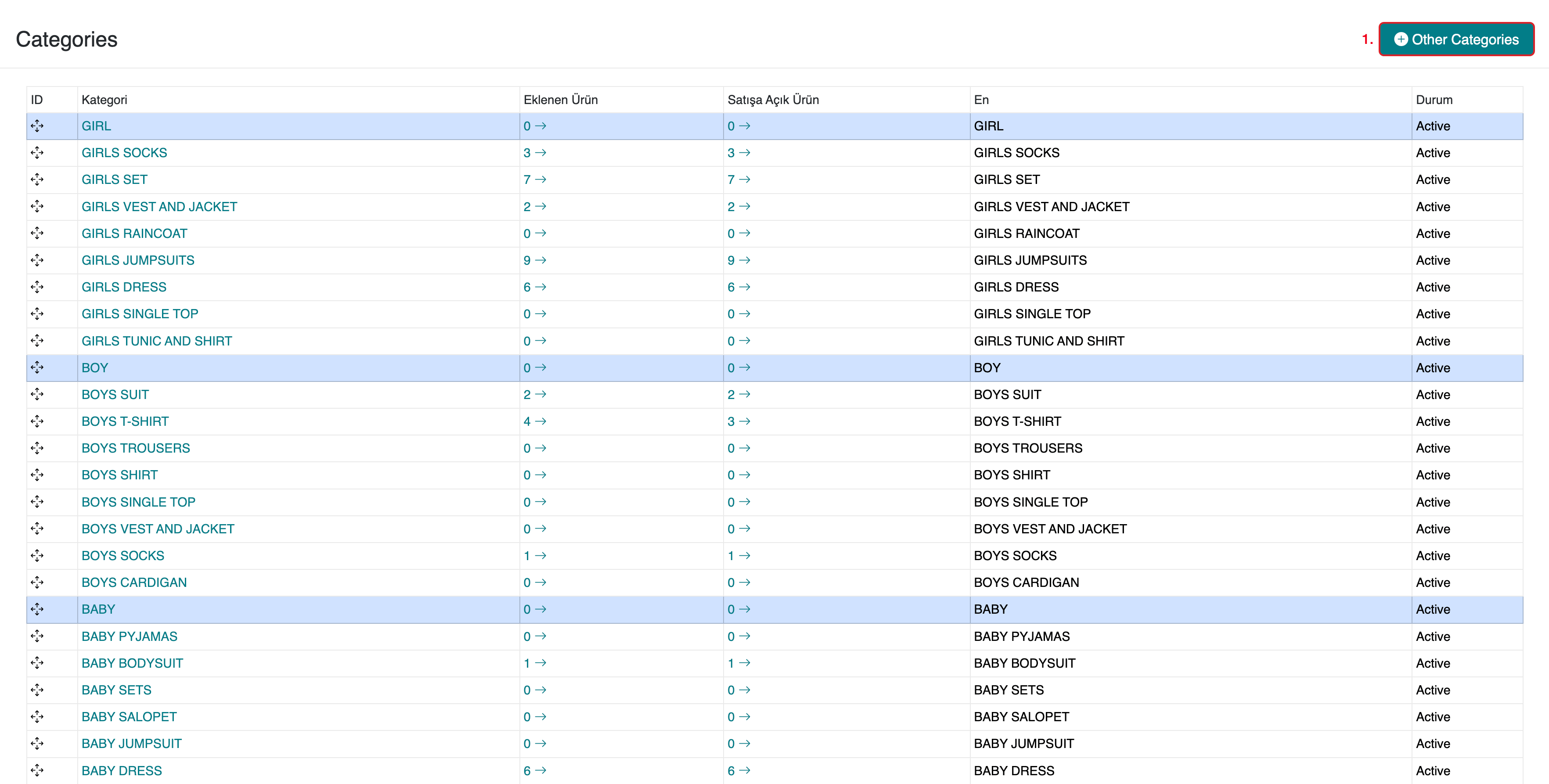
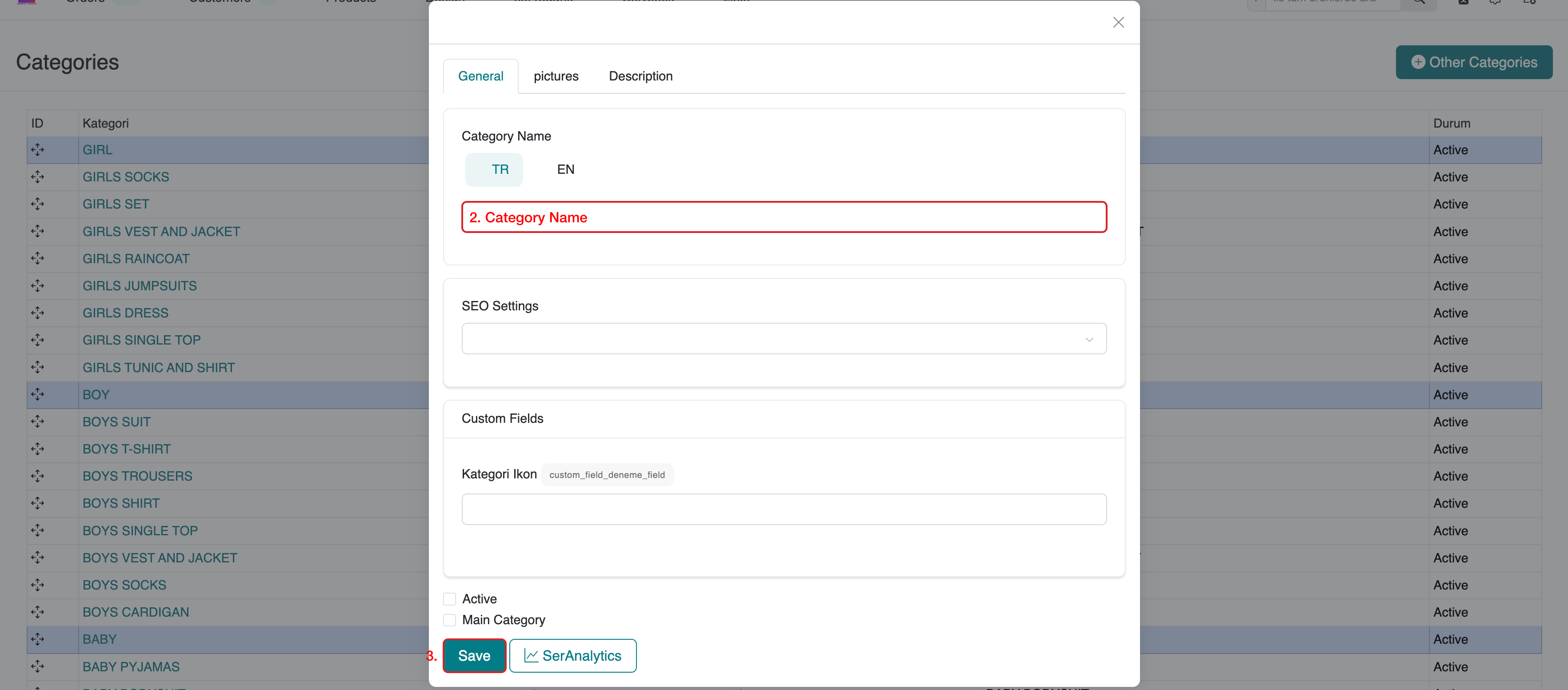
Add an Image to a Category
To add an image to an existing category or to a main category displayed in the serMobile PRO app menu, go to the category details page and click the Images tab. Then, select the image you want to upload and save.
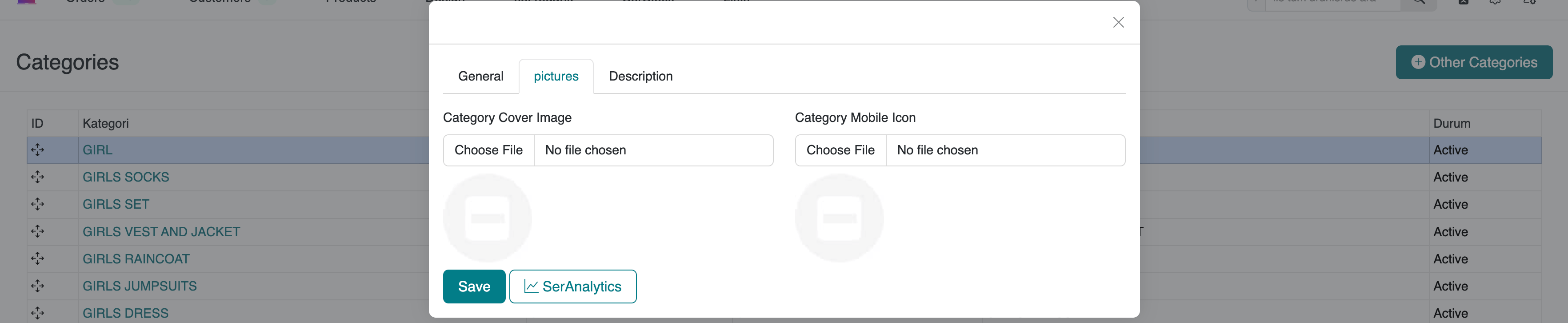
Add a Description to a Category
To add a description to an existing category, go to the category details page and click the Description tab. Then, enter your description and save.
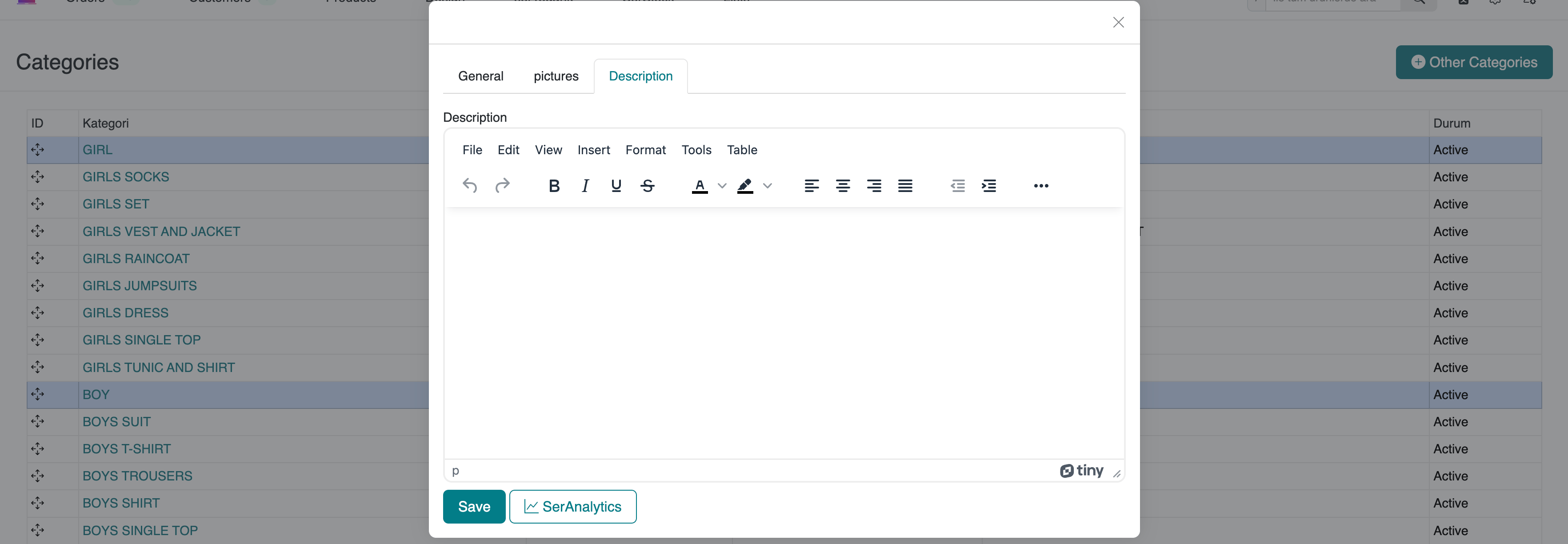
Deleting a Category
To delete a category in your serB2B system, click the Delete button at the bottom right of the category details page and confirm the deletion.
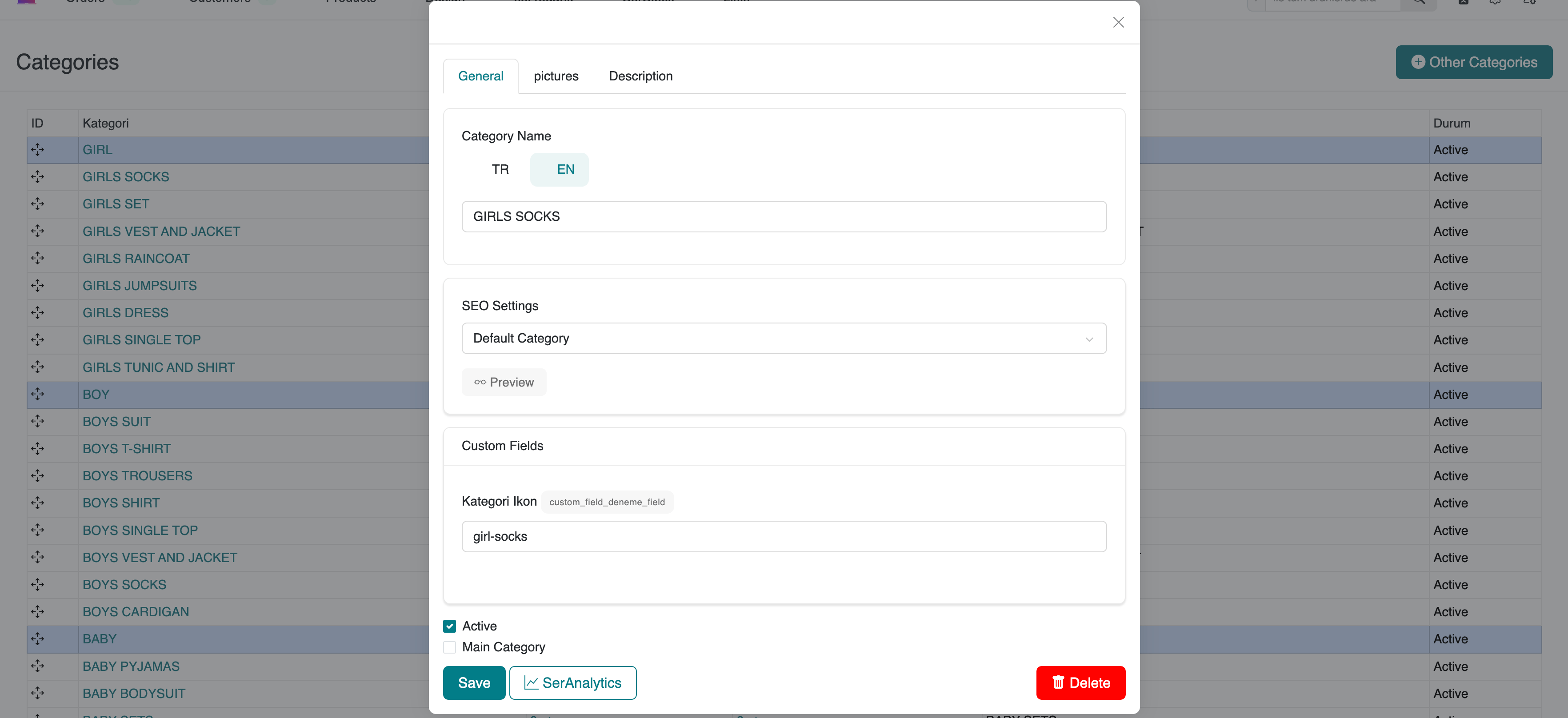
Frequently Asked Questions
-
Is it mandatory to define a subcategory?
Yes. In the serB2B system, your products must be added under at least one subcategory linked to a main category. Subcategories help create a better classification structure.
-
What happens if I don't add an image to a category?
Adding an image is not mandatory. However, if no image is added, a blank area may appear. To improve user experience, it is recommended to upload an image for each category.
Contact and Support
If you have any questions or need assistance, feel free to contact our support team. We’re happy to help.