General
In this section, you can find the maintenance mode, some cart and stock functions for customers, Google reCaptcha settings, and some customization settings.
General Settings
Configure the settings in this section by navigating to Settings > Settings > General in your serB2B system's admin panel.
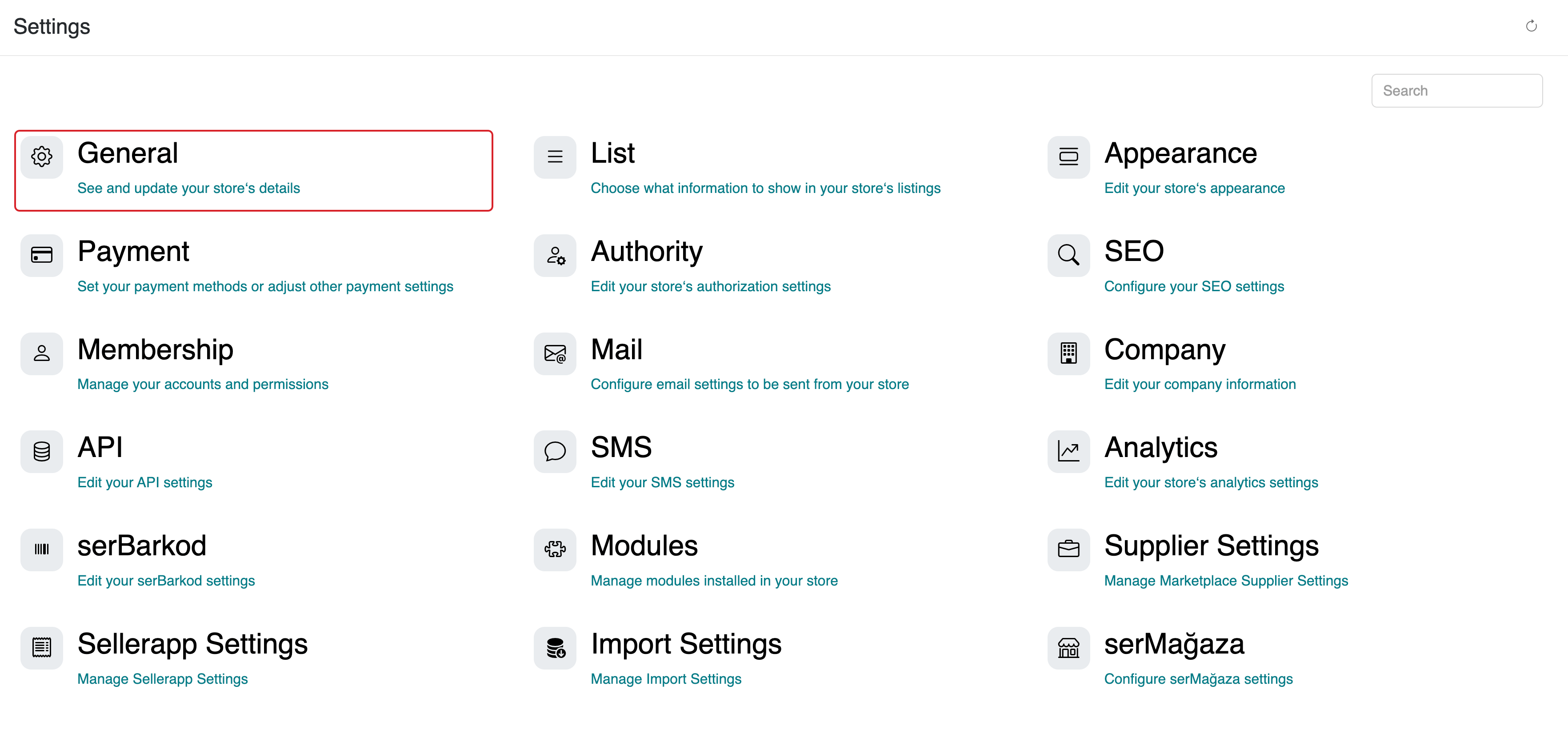
Screenshot of the Settings > General section:
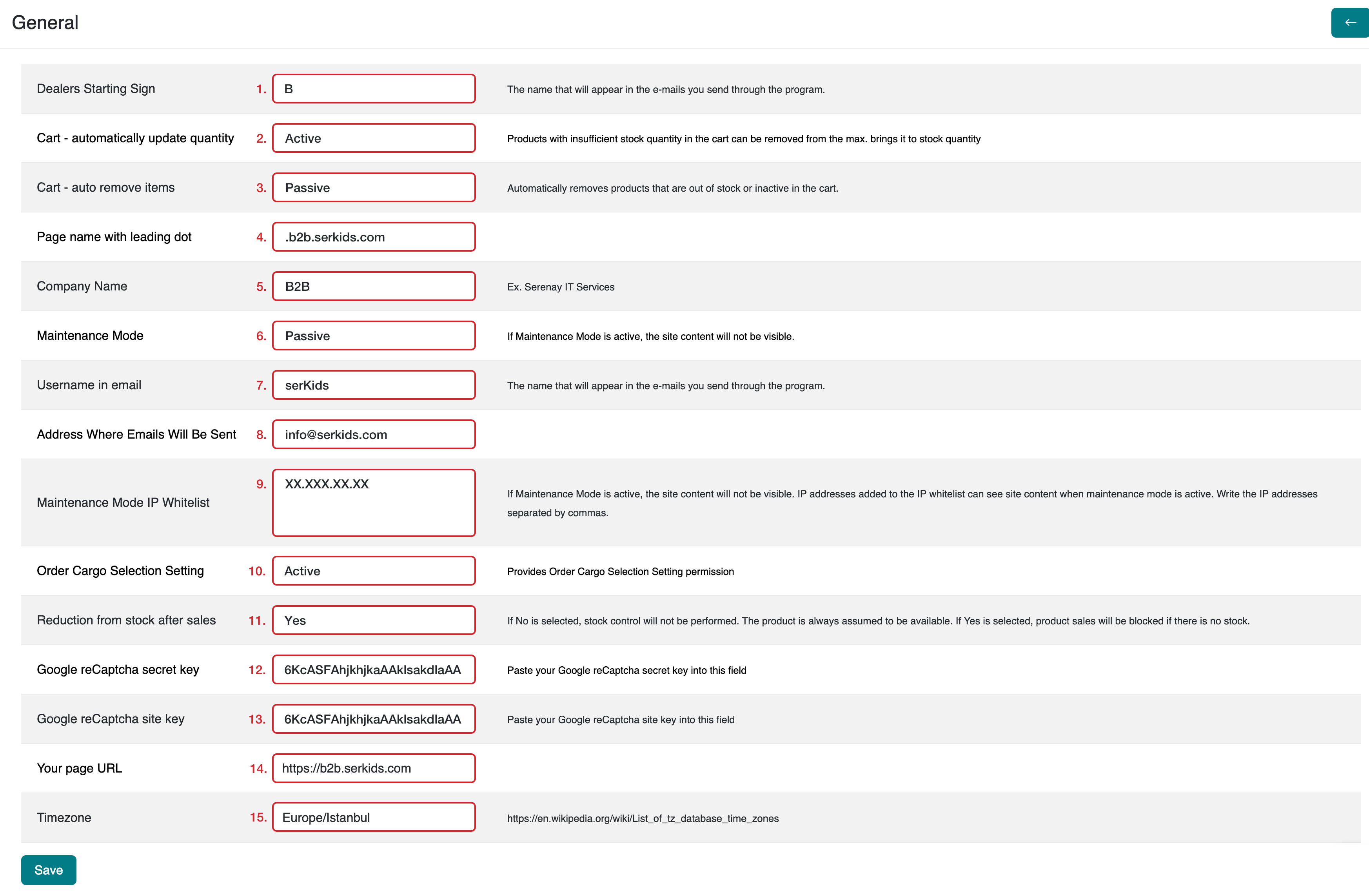
1. Dealer Starting Sign
Define a dealer code starting prefix for your customers who request membership in your serB2B system. Afterward, press the Save button at the bottom of the page to complete the process. This way, when your customers log in to the system, they can easily log in with the dealer code created using the standard prefix you specified.
2. Automatic Stock Quantity Update in Cart
In the serB2B system, the stock quantity of your products may change after members add products to their cart. In this case, to automatically update the product quantities in the cart to the maximum stock amount when the stock quantity is exceeded, turn on the Cart - Automatically Update Quantity option and then press the Save button.
This operation ensures that the quantities of the products in customers' carts are automatically updated according to the available stock.
Example: If a product with 100 units in stock is added to the cart and the stock decreases to 24 units, the cart will automatically update the product quantity to 24, and the amounts in the cart will be updated accordingly.
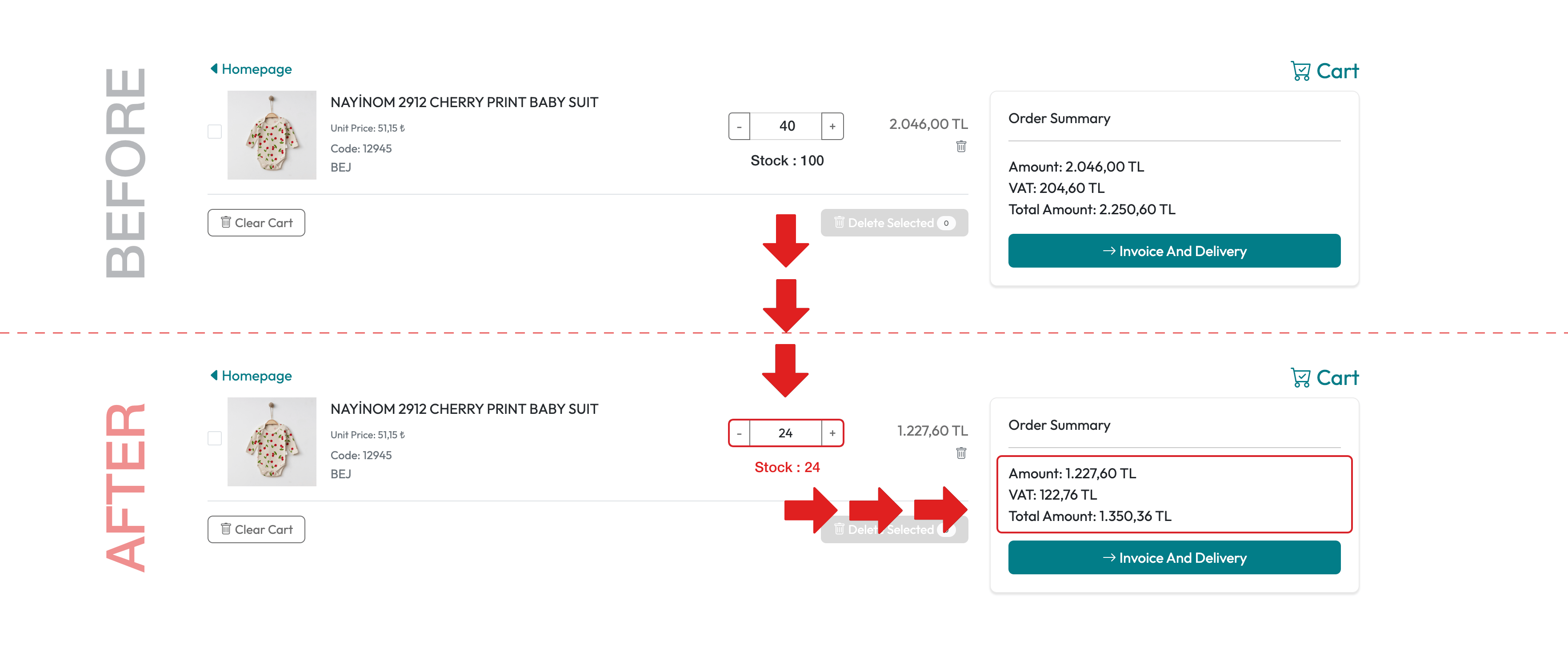
3. Automatic Product Removal from Cart
In the serB2B system, the stock of your products may run out after members add them to their cart. In this case, to automatically remove and update products from the cart, turn on the Cart - Auto Remove Items option and then press the Save button.
This operation ensures that out-of-stock products are automatically removed from customers' carts.
Example: If a product with 100 units in stock is added to the cart and the stock runs out, the product will be automatically removed from the cart.
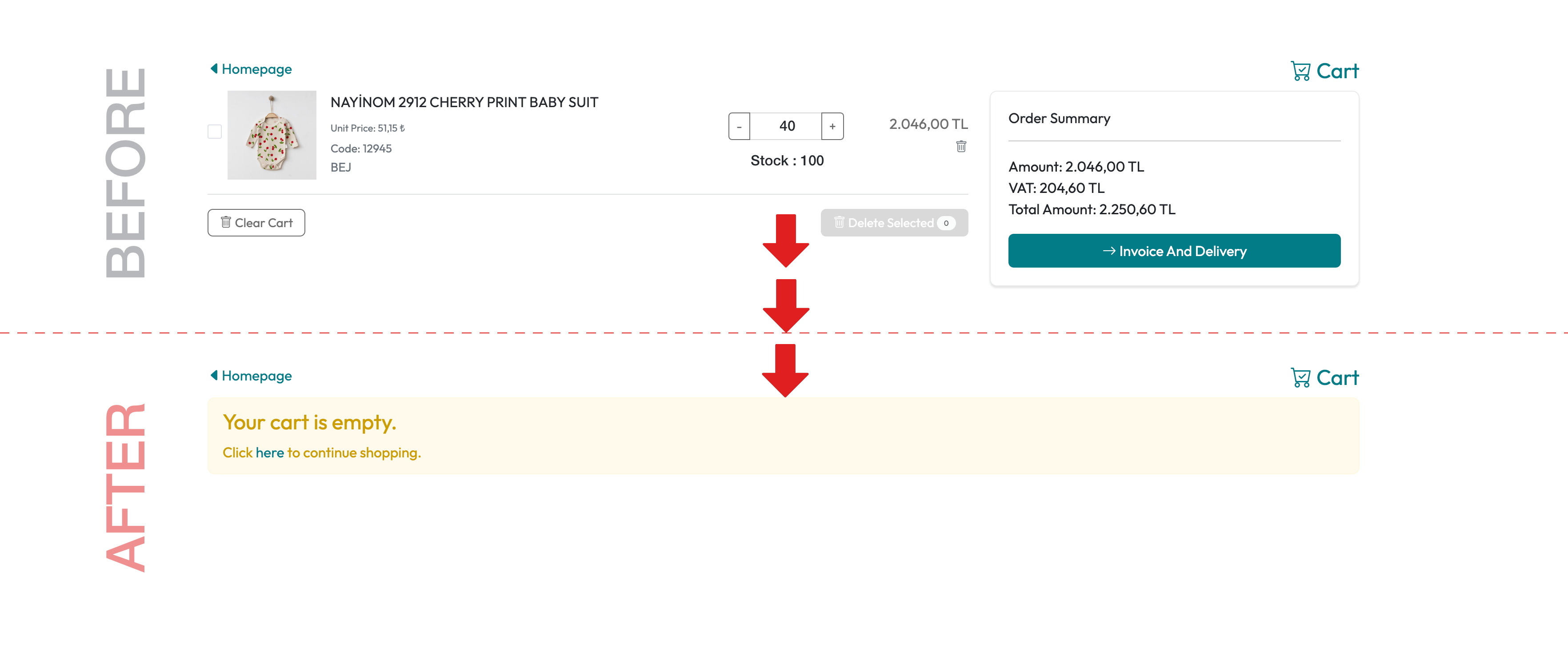
4. Domain Prefix Setting
In the serB2B system setup, the domain name is automatically added as a prefix and registered.
5. Enter Company Name
The company name defined during the setup of the serB2B system will be displayed here, or you can define the Company Name here after setup. This information is used in API services.
6. Enabling Maintenance Mode
When Maintenance Mode is activated in the serB2B system, the website's content cannot be viewed by users. This mode is typically used during system updates, technical adjustments, or scheduled maintenance work. When Maintenance Mode is active, users will only see a message indicating that the site is under maintenance. This ensures that you can complete your work safely while preserving the user experience.
After the maintenance process is completed, you can deactivate the mode to make all the site's content accessible again.
i. When Maintenance Mode is active, the admin panel menu shows Maintenance Mode: Active.

ii. When Maintenance Mode is active, your customers will see the site as shown below by default.

To change the content that your customers will see by default when Maintenance Mode is active, go to Design > CMS and search for maintenance. You can update the content as needed according to the language options defined in your serB2B system.

7. Outgoing Username Settings for Emails
You can set the name that will appear to customers when sending notification emails regarding membership registration, cancellation, and order status in this section.
8. Email Address for Outgoing Emails
Set the email address from which membership registration, cancellation, and order status notification emails will be sent to users in this section.
9. Site Display During Maintenance Mode
If you want only you or selected users to access the site while it is in maintenance mode, add the relevant IP addresses to the Maintenance Mode IP Whitelist, separated by commas. The IP addresses added to this list will be able to view the site's content while the maintenance mode is active.
To find your IP address, you can visit www.yardimistiyorum.com in your browser.
10. Order Cargo Selection Setting
When your customer wants to place an order on your site, activate this setting and then press the Save button at the bottom of the page to allow them to select shipping options.
When your customer places an order on your site, you should ensure that the most suitable shipping area is selected for them. This selection can be made when confirming the customer or by going to the customer details page afterward.
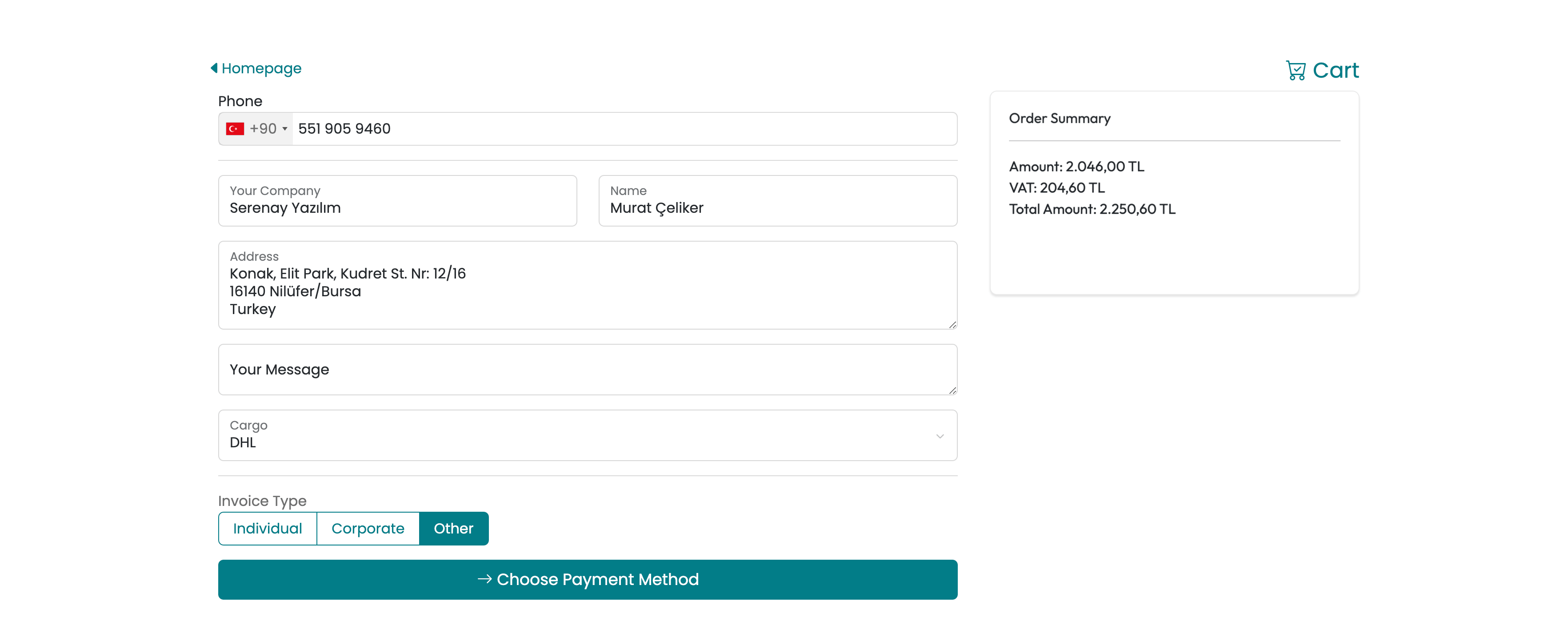
11. After-Sale Stock Reduction Setting
The After-Sale Stock Reduction feature optimizes stock management for online purchases. If this feature is set to No, stock control is not performed, and the product is always considered available. However, if set to Yes, sales are blocked when the product stock is insufficient, preventing customers from purchasing unavailable items.
12. Google reCaptcha Secret Key Setting
The Google reCaptcha Secret Key setting is a feature that enhances security for forms and login processes on your site. This setting connects to the Google reCaptcha service to block bots and verify whether users are real people. The Secret Key is required for proper reCaptcha integration.
13. Google reCaptcha Site Key Setting
The Google reCaptcha Site Key setting defines the key used to enable reCaptcha verification on forms and login pages. This setting helps reCaptcha distinguish between users and bots, increasing security.
14. URL Information for Your Page
When the serB2B system is set up, your site's URL information is automatically configured and displayed here.
15. Time Zone Setting
When the serB2B system is set up, your region's time zone is automatically configured and displayed here.
Frequently Asked Questions (FAQ)
-
How can I activate Maintenance Mode?
To activate Maintenance Mode, go to the Settings > General section in the serB2B admin panel and enable the Maintenance Mode option. This will prevent users from viewing the site's content. Once maintenance is completed, you can deactivate Maintenance Mode to make the site's content accessible again.
-
How does the automatic product removal feature work in the cart?
When the automatic product removal feature is active, the stock status of a product added to the cart is checked. If the product is out of stock, it will be automatically removed from the cart. You can enable this setting by activating the Cart - Automatic Product Removal option in Settings > General.
-
What does the After-Sale Stock Deduction feature do?
The After-Sale Stock Deduction feature optimizes stock management for online purchases. If set to Yes, sales are blocked when the product stock is insufficient. If set to No, stock control is not performed, and the product is always considered available. This setting can be configured under Settings > General in the After-Sale Stock Deduction section.
Related Resources
Contact and Support
For any questions or support requests, you can contact our support team. We are happy to assist you.