Payment Amount Settings
In serB2B system, prices and amounts in the cart section can be customized to be displayed in the most suitable way for customers. This document explains how elements like pricing, discounts, tax information, and product quantities in the cart are structured and how they work. This will enable more efficient management of products and the cart.
Configuring Payment Amount Settings
1. Viewing Default Payment Prcie Lists
You can view your default settings by going to Settings > Payment Amount Settings from the admin panel of your serB2B system.

2. Creating a New Payment Price List
To create a new payment price list in your serB2B system, go to Settings > Payment Amount Settings from the admin panel, and then click on the + icon in the top right corner.

Step-by-Step Guide
- Define the Title in the Payment Amount Section: Enter the title for the payment amount (e.g., "Total Amount").
- Specify the Sequence Number: Define the sequence number of the payment amount.
- Enter the Formula: Add the payment calculation formula for Cart Item.
- Define Class: Create a style class for the payment amount using Bootstrap 4.0 (e.g.,
class="text-right"). - Optional Additional Information: Add additional commentary at the end of the payment amount.
- Mark as Default: Check the default box.
- Click Save: Complete the process by saving your changes.
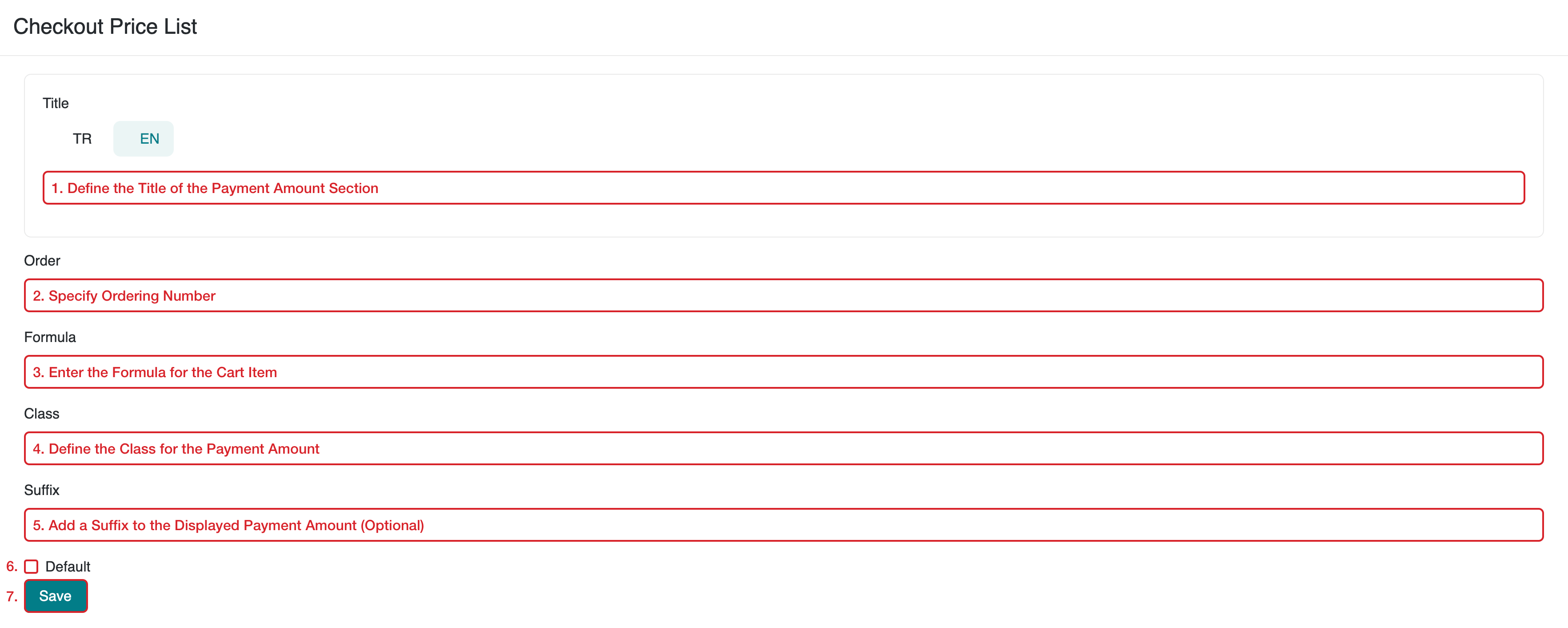
3. Editing a Defined Payment Price List
To view and edit existing or newly created payment price lists in your serB2B system, go to Settings > Payment Amount Settings from the admin panel. Then, click the Edit button on the payment price line you want to edit to make your updates.

4. Deleting a Defined Payment List
To view and delete existing or newly created payment price lists in your serB2B system, go to Settings > Payment Amount Settings from the admin panel. Click the Edit button on the payment price line you want to delete. Then, click the trash bin icon in the top right of the page and confirm the deletion.
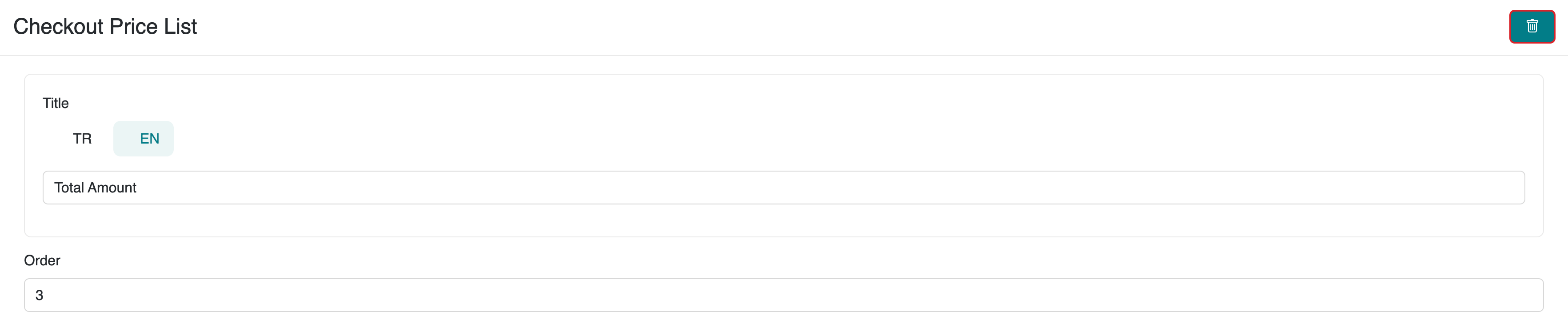
Example Application: Displaying Discount Amount in the Cart
Let’s walk through how to display the discount amount, discounted price, and the total number of product types in the cart when customers add discounted products to their cart.
i. To display the discount amount, create a new price list and fill in the form as shown in the example below.
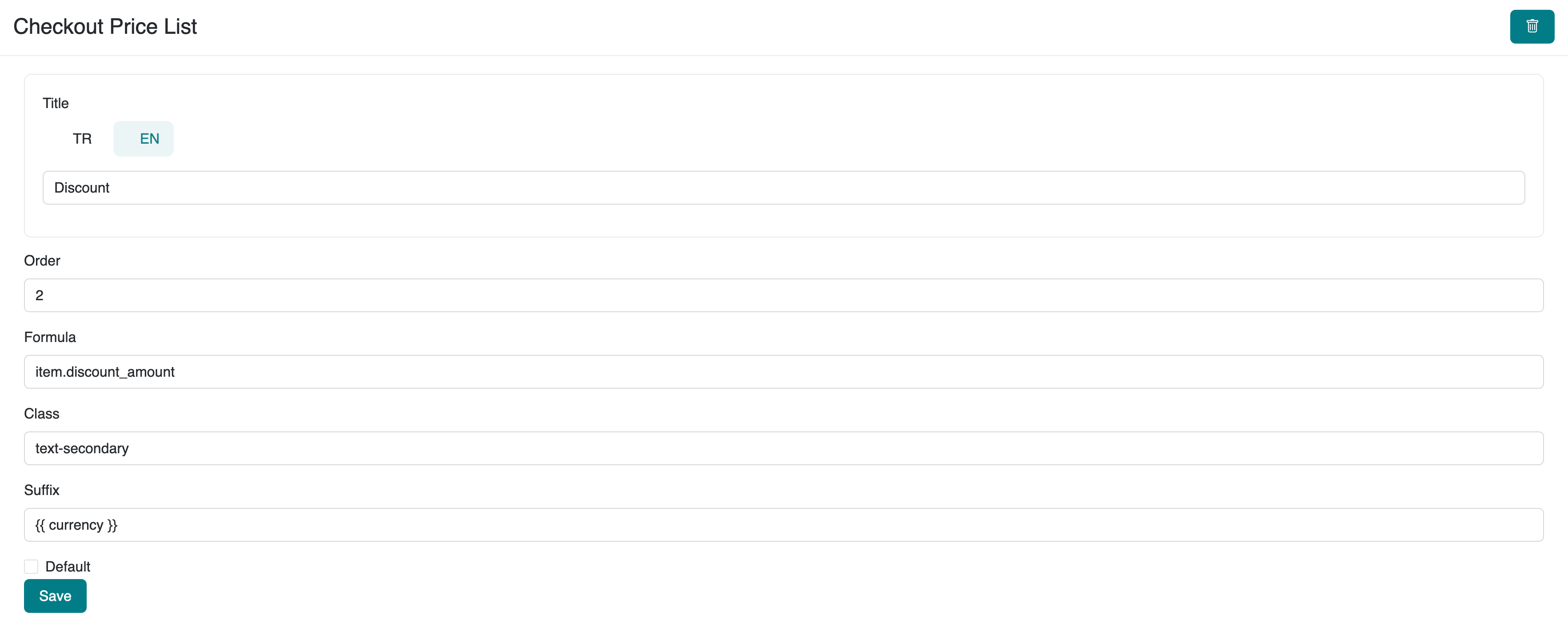
ii. Create other payment price lists with the same steps and configure them according to the guidelines in the configuration section as shown below.

iii. Output: Observe the changes made on your site’s cart page.
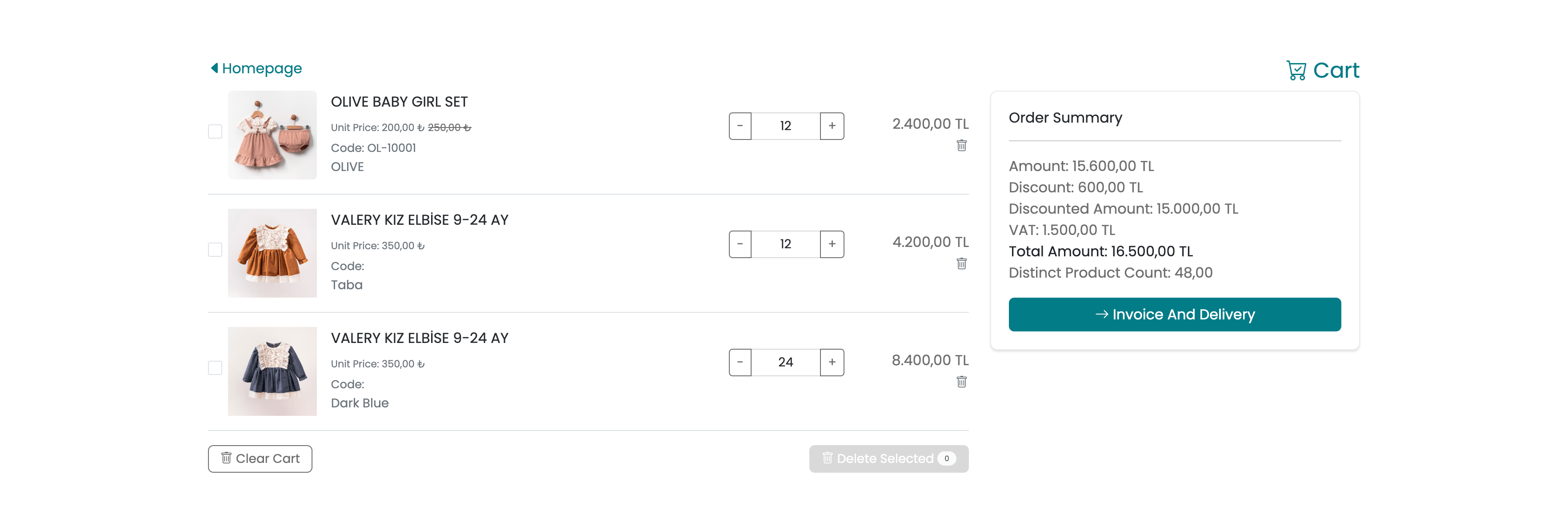
To ensure proper management and processing of cart items, refer to the guide below for Cart Item Object features that can be used in the formula section.
You can make style class adjustments in payment amount settings using Bootstrap 4.0. This will ensure that your user interface looks modern, responsive, and consistent, while also optimizing page load speeds. Bootstrap 4.0 makes customization easy with predefined style classes, speeding up the design process and helping achieve a more professional appearance.
Frequently Asked Questions (FAQs)
-
How can I create a new payment price list?
To create a new payment price list, click on the + icon in the top right corner of Settings > Payment Amount Settings. Then, fill out fields such as title, sequence number, formula, style class, and additional commentary to save the list.
-
What should I pay attention to when editing payment price lists?
When editing a payment price list, make sure to correctly specify the title, sequence number, the formula used, and the style class. Also, don’t forget to add a special commentary or additional information for the payment amount.
-
How do I enter a payment calculation formula?
In the formula section, you can use Cart Item Object properties to perform the necessary calculations for cart items. You can find detailed information in the Item Objects Guide.
-
How can I display the discount amount in the cart?
To display the discount amount for discounted products, create a new payment price list and fill out the form correctly. Then, configure the payment amounts to display discounted prices and the total number of product types.
Resources
Contact
For any questions or support requests, you can contact our support team. We would be happy to assist you.