Payment Types
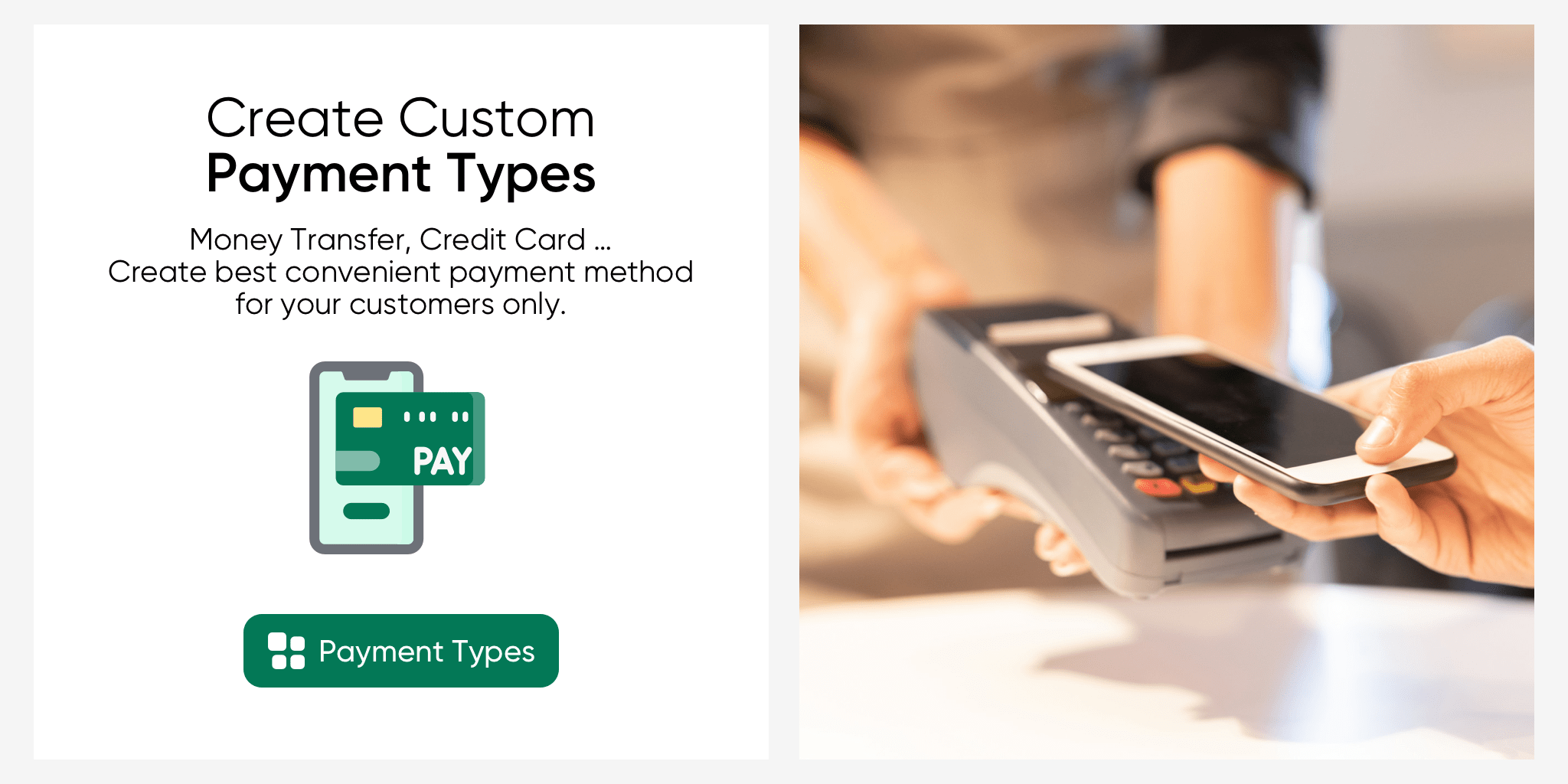
In serB2B system, you can add various payment options such as Credit Card Payment, Bank Transfer Payment, and Cash on Delivery for your customers. By offering the most suitable payment methods based on your customers' needs and preferences, you can simplify their shopping experience. Different payment types help improve customer satisfaction and increase conversion rates. These options allow your customers to benefit from secure, fast, and flexible payment processes.
With all these advantages, serB2B system enables you to build a stronger connection with your customers and enhance the performance of your business.
Configuring Payment Types
1. Viewing Payment Types
Go to Settings > Payment Types from the admin panel of your serB2B system and list the defined payment types.
Example:

2. Creating a New Payment Type
Go to Settings > Payment Types from the admin panel of your serB2B system, then click the + button in the top-right corner and follow the steps below.

Step-by-Step Guide
- Enter Payment Type Name: Define the name of the payment type you want to create.
- Define Formula (Optional): Define the condition in the formula field.
- CMS - Select Page Content (Optional): From the CMS section, create a page content for the payment type and select the relevant page content from this section.
- Admin Key (Optional): Define the admin_key parameter.
- Credit Card Payment (Optional): Check this box if the payment method will accept credit card payments.
- Status: Check the box to activate the payment type.
- Save: Click the save button to complete the process.
Example:
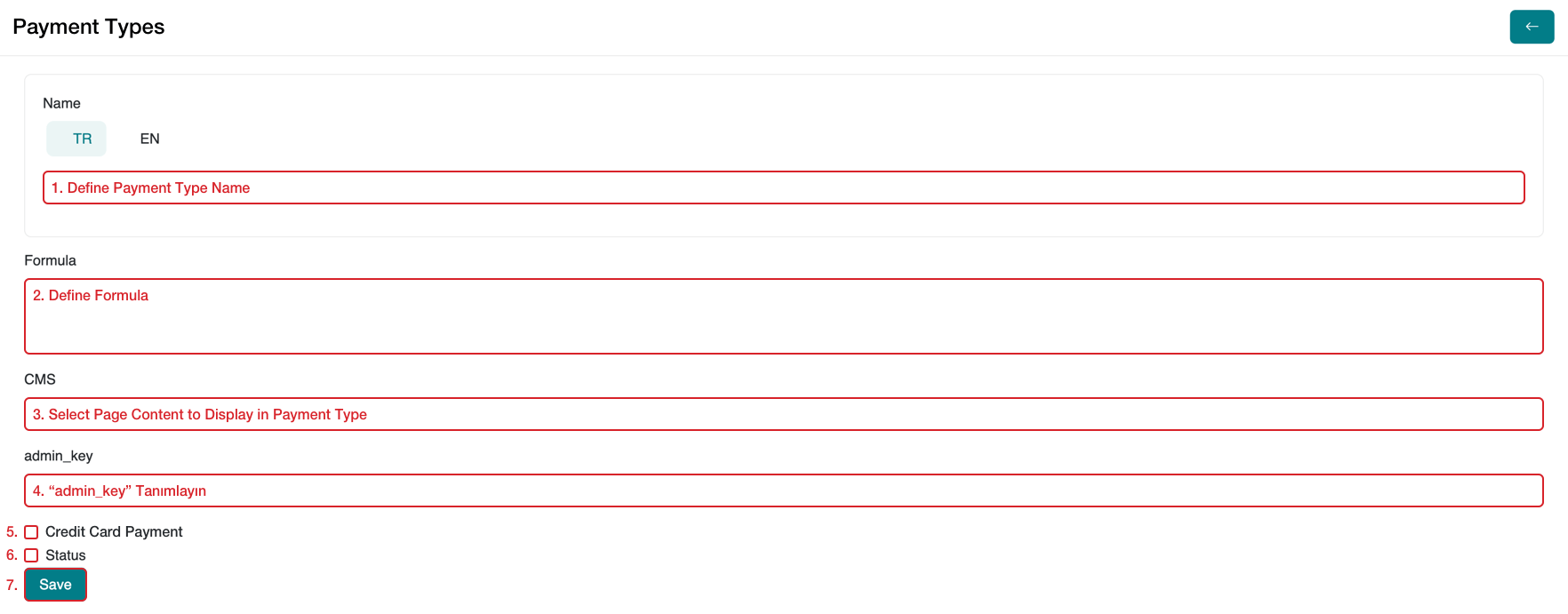
By creating custom page contents for payment types, you can offer your customers a clearer and more effective shopping experience. To learn how to create new content, refer to the following guide.
When adding a new payment type or associating an existing one with a specific condition, you can tailor the payment methods to your customers and achieve the best conversion.
Example Usage:
If the currency used in your serB2B system is TRY, and you want to show a specific payment method for customers with a shopping cart total over 10,000 TRY, you can enter the following parameter in the formula field:
customer_total_order > 10000
This formula ensures that the payment method will only be visible to customers who meet the specified condition.
Defining an admin_key for the payment type ensures that the correct record is created in the serB2B system's database. Additionally, the admin_key syncs with your serMobile PRO mobile application, allowing you to receive orders through the mobile app via this payment type.
Below are the payment types and their corresponding admin_key definitions used in the serB2B system:
| admin_key | Description |
|---|---|
| MOENY_TRANSFER | Bank Transfer Payment |
| CREDIT_CARD | Credit Card Payment |
| CASH_ON_DELIVERY | Cash on Delivery |
If your serMobile PRO app is not part of your current package, you can contact [email protected] for more information and purchase options.
3. Example Application: Adding Cash on Delivery Option
Go to Settings > Payment Types from the admin panel of your serB2B system and follow the instructions from the Create New Payment Type section.
Example: Let's add the Pay with Cargo option by entering the following information in the form.
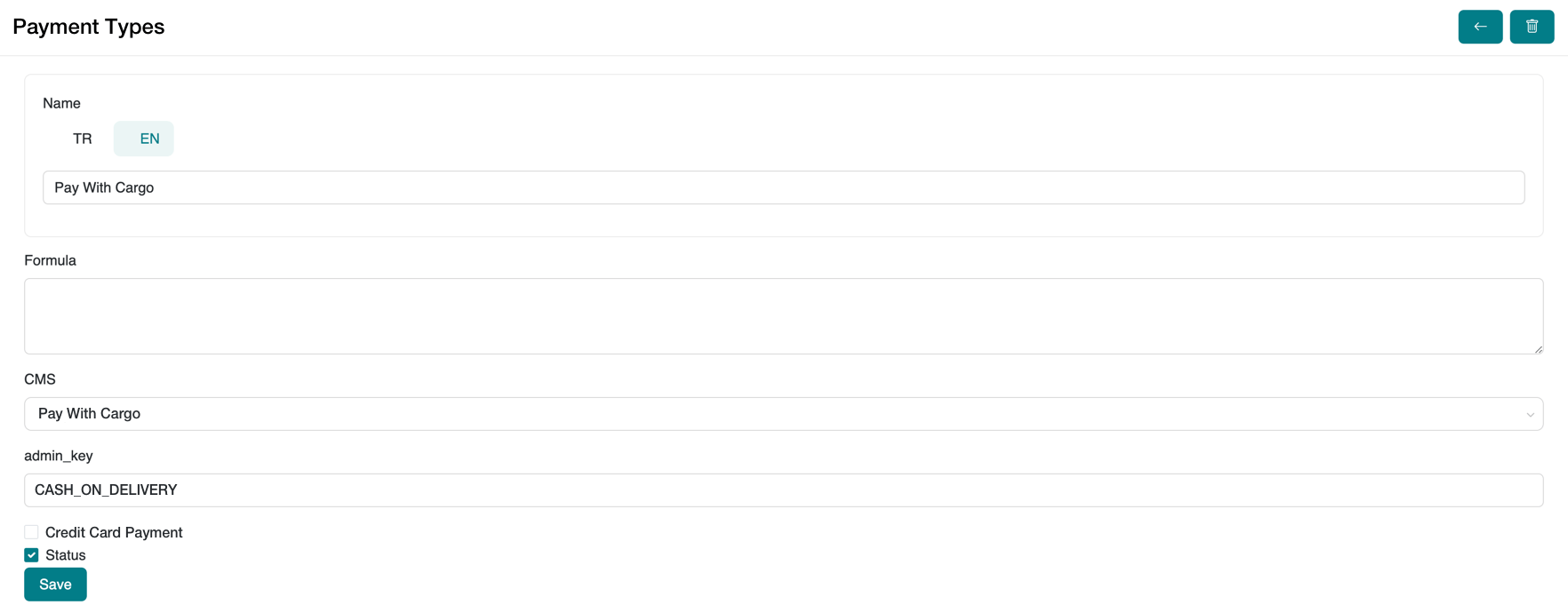
Output: After completing their cart, the customer will see the newly added payment type as active in the Payment Options section, as shown in the screenshot below.
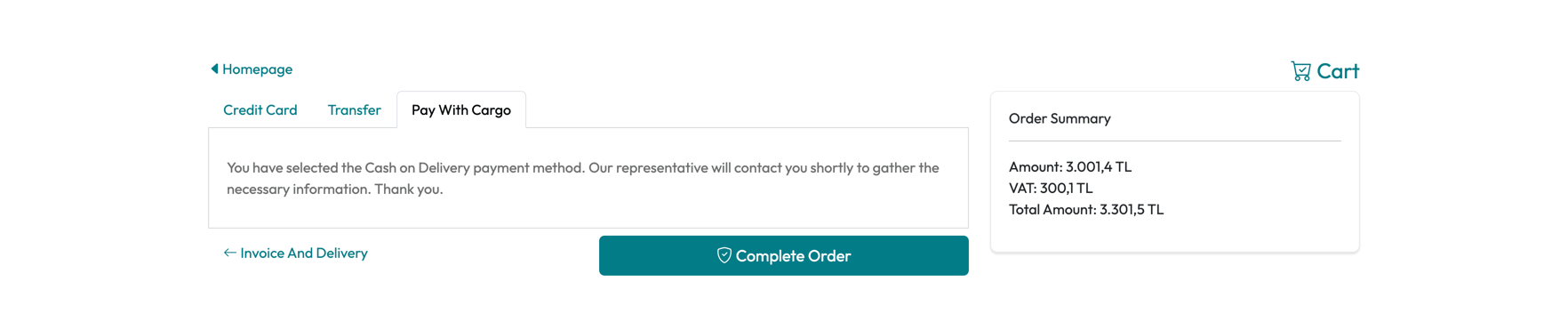
4. Deleting a Payment Type
To delete a previously defined payment type, go to Settings > Payment Types, click the Edit button on the right side of the payment type you want to delete. Then click the ! icon in the top-right corner and confirm the deletion.
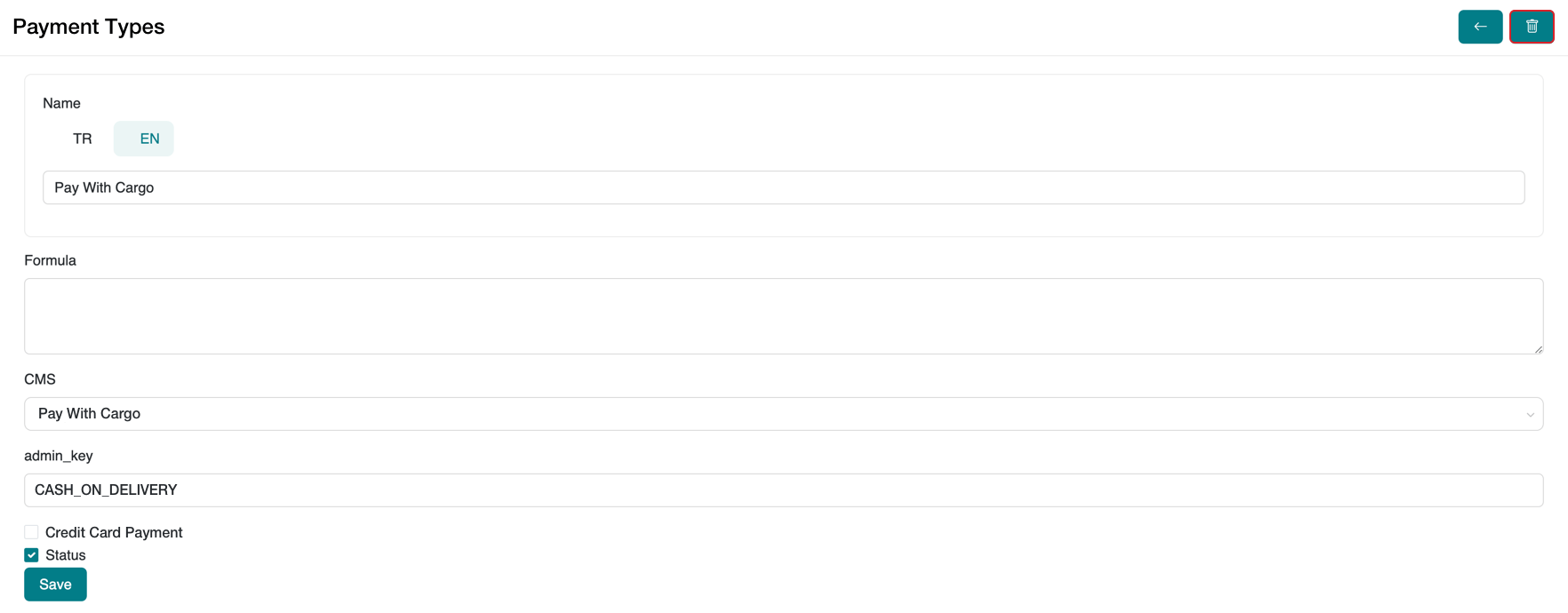
Frequently Asked Questions (FAQ)
-
How do I add a condition to a payment type?
To associate a payment type with specific conditions, use the "Define Formula" field. For example, to show a payment type for orders above 10,000 TRY, you can use this formula:Formula: customer_total_order > 10000
-
How can I activate or deactivate a new payment type after adding it?
To activate or deactivate a payment type after adding it, follow these steps:- Go to Settings > Payment Types.
- Find the payment type you added and click the Edit button.
- In the Status field, check the box to activate the payment type. To deactivate it, leave the box unchecked.
- Click the Save button to save your changes.
With this process, you can activate or deactivate the payment type at any time.
-
Is it possible to delete a payment type?
Yes, to delete a payment type, go to Settings > Payment Types, click the Edit button next to the payment type you want to delete, and confirm the deletion by clicking theicon in the top-right corner.
Resources
Contact
For any questions or support requests, feel free to reach out to our support team. We will be happy to assist you.