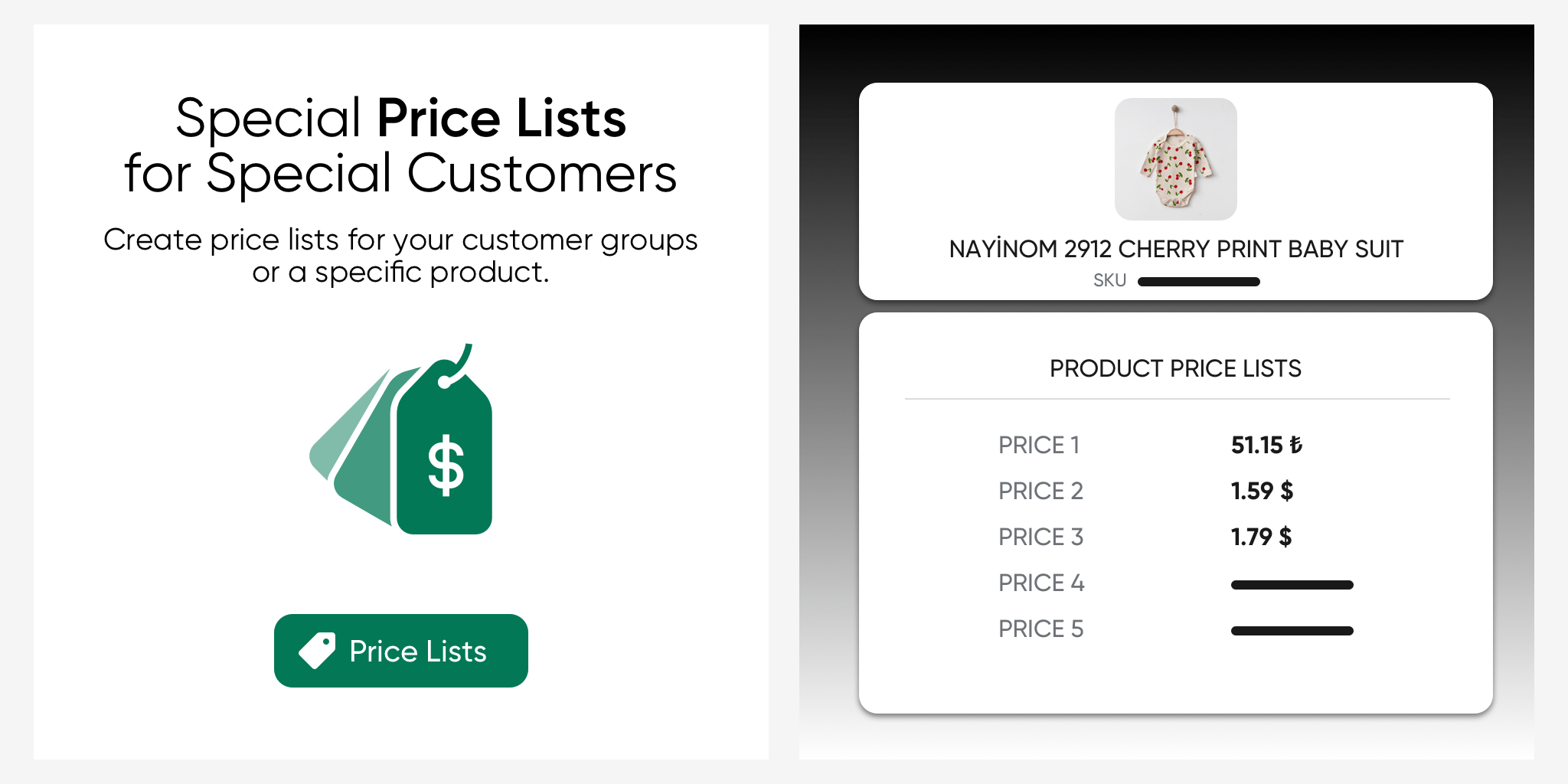
Price Lists
In the serB2B system, you can set special prices for your products and customers in various currencies, allowing for personalized pricing. Based on the prices you define for your products, you can generate new price lists with a single action and create updated price lists for all your products.
1. Viewing Price Lists
In your serB2B admin panel, go to Settings > Price Lists to view the price lists.

2. Generating a New Price List
In your serB2B admin panel, go to Settings > Price Lists to view your generated price lists or create a new price list.
Press the + button in the top-right corner of the page.

Step-by-Step Guide:
Then, follow the steps below in order.
- Title: Enter the title of the price list.
- Currency Code: Select the currency.
- Type: Set the increase or decrease rate when creating a new price list.
- Value: Enter the increase or decrease percentage or leave it blank.
- Key Name: Define a key name for the price list. (This key name will be used in your serB2B system and related modules)
- Active: Check the box to make the price list active.
- Save: Press the Save button to complete the action.

Example 1: Generating an EUR Price List
Follow the Generating a New Price List steps to generate a Euro (EUR) price list for products uploaded to the serB2B system.
i. Fill out the form as shown in the screenshot.
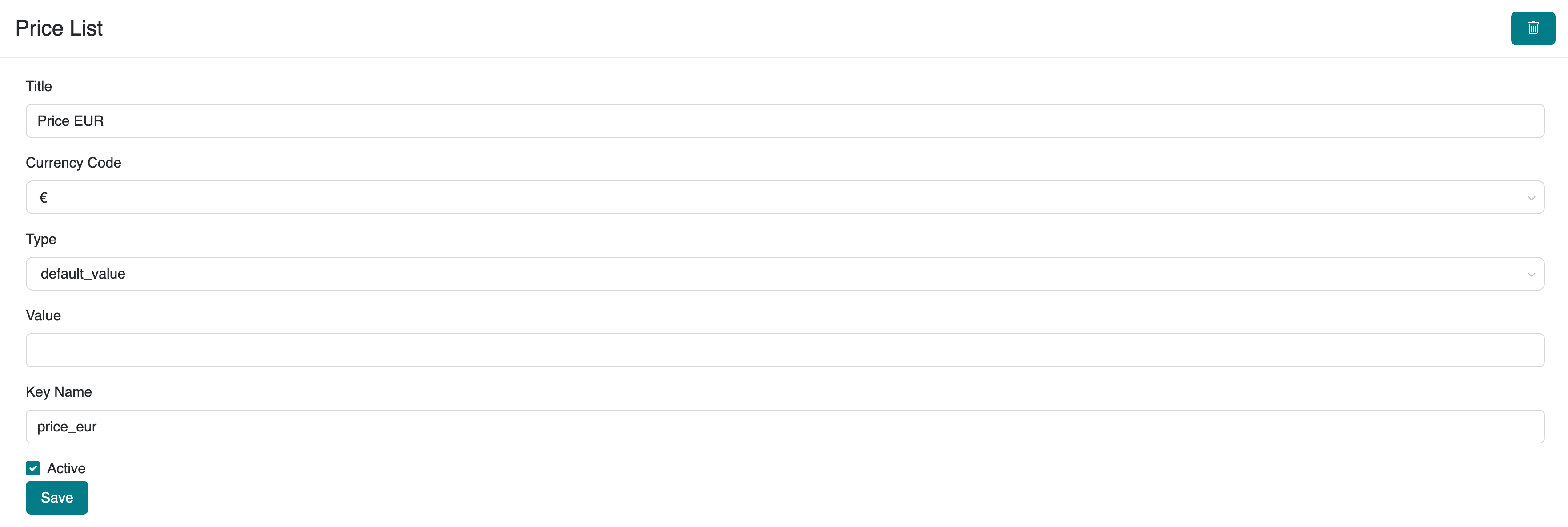
ii. View the generated price lists.

Example 2: Generating a List with USD Price +10%
Follow the Generating a New Price List steps to generate a price list with USD prices plus 10% for products uploaded to the serB2B system.
i. Fill out the form as shown in the screenshot. In the Type section, select plus and enter 10 in the Value field.
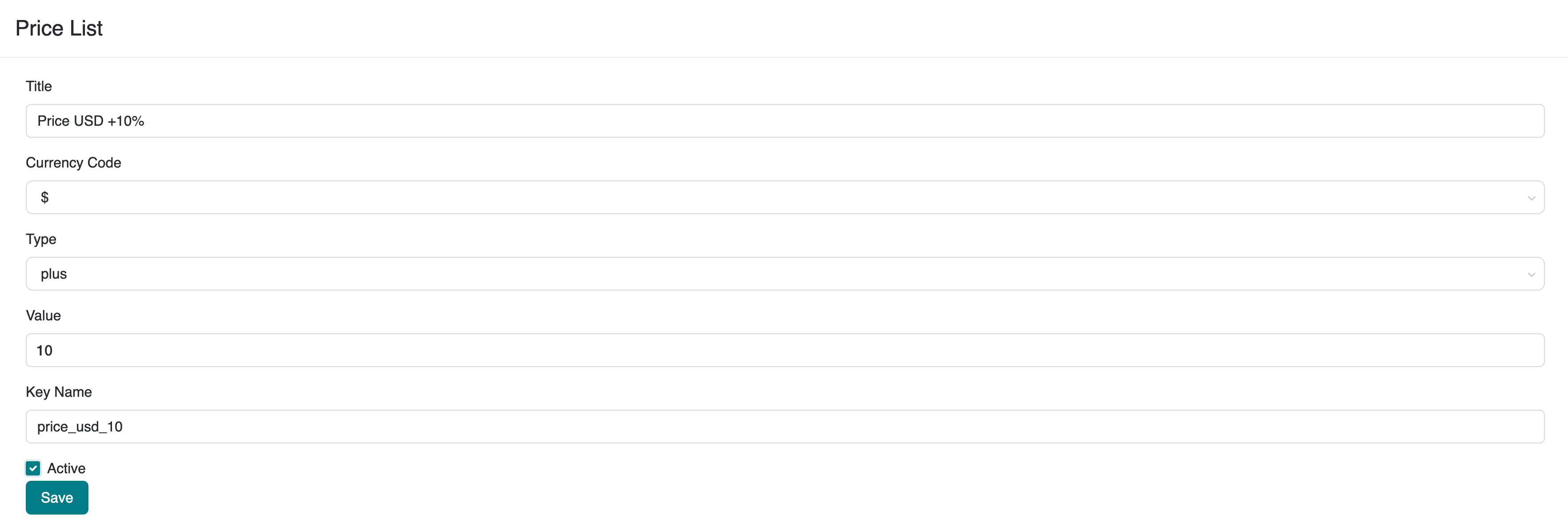
ii. View the generated price lists.

Type: Type Meanings to Generate New Price Lists

- default_value: Default price value.
- decrease: Decrease amount function.
- plus: Increase amount function.
- fixed_price: Updates the product prices based on the price specified in the value field.
- formula: Generates a price list according to the function defined in the specified formula.
Example of Using Fixed Price
For instance, the price of products can be set to 0 for certain customers, allowing them to add the products to their cart and place an order.
Example of Using Formula
For example, when the price of products needs to be increased by 5% and then decreased by 3% based on the increased value, the formula can be used as follows:
Formula: price * 1.05 * 0.97
3. Defining Multiple Prices for a Product
In your serB2B admin panel, go to the Products section, list your products, select a product, and view or define multiple prices for the product by following these steps.
Listing Product Prices
- Click the Details button.
- Select the Product Prices section.
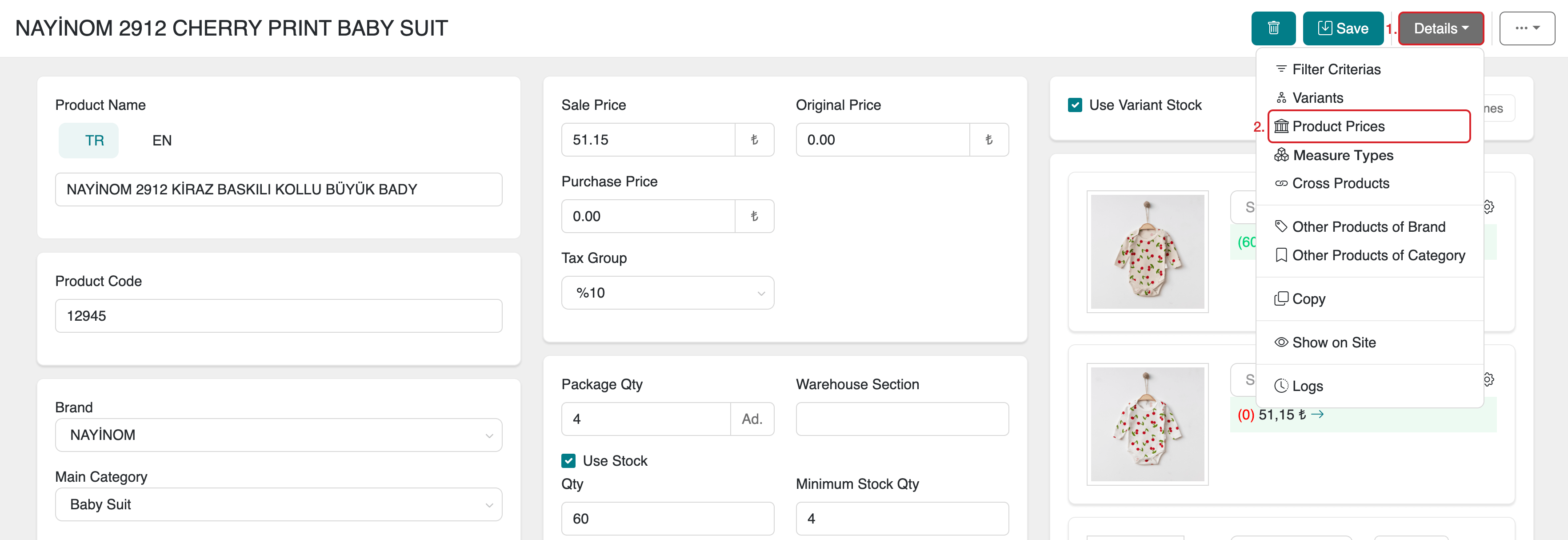
Adding a New Product Price
Press the Add Price button in the top-right corner of the page where product prices are listed.

Step-by-Step Guide:
Then, follow the steps below in order.
- Variant: Specify the variant code or leave it blank to use it for all variants.
- Price List: Select one of the defined price lists.
- Price: Enter a price specific to this product/variant.
- Minimum Quantity: Define the minimum quantity. (The specified minimum quantity will be applied when this many products are added to the cart.)
- Active: Check the box to make the price active.
- Save: Press the Save button to complete the action.

Example: Adding a New Price Specific to a Product
Follow the Adding a New Product Price steps to define a special Dollar (USD) price for a product uploaded to the serB2B system.
i. Fill out the form as shown in the screenshot.
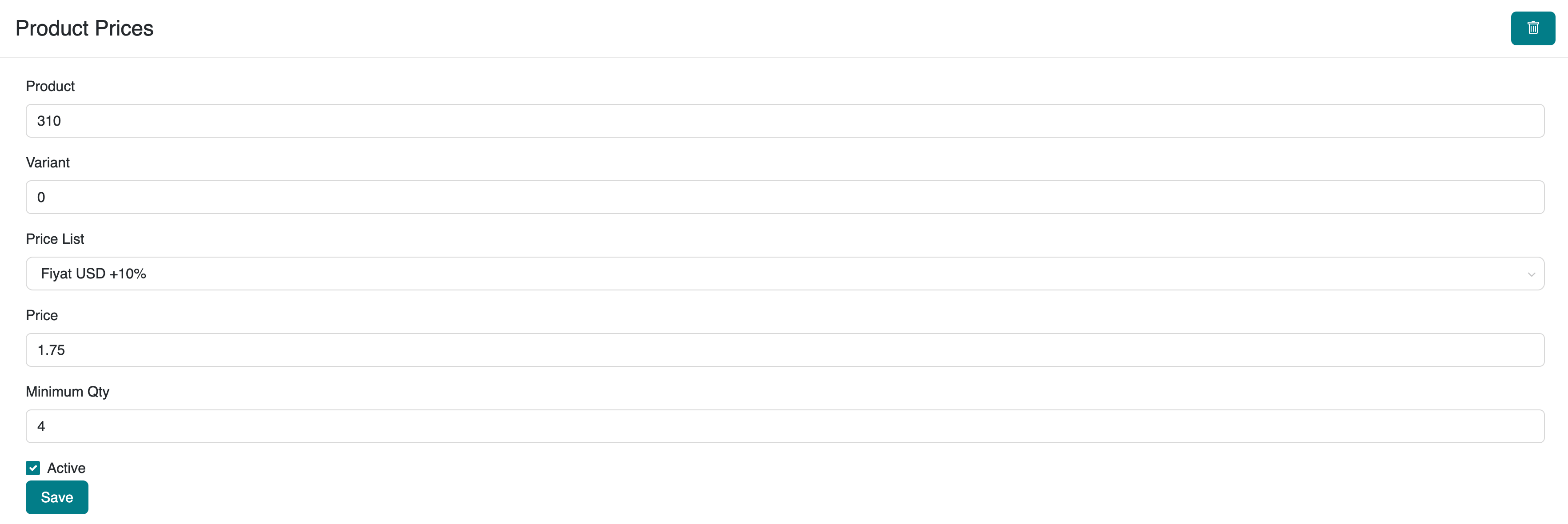
ii. View the prices generated for the product in the admin panel.

iii. View the generated Price USD value on the website.
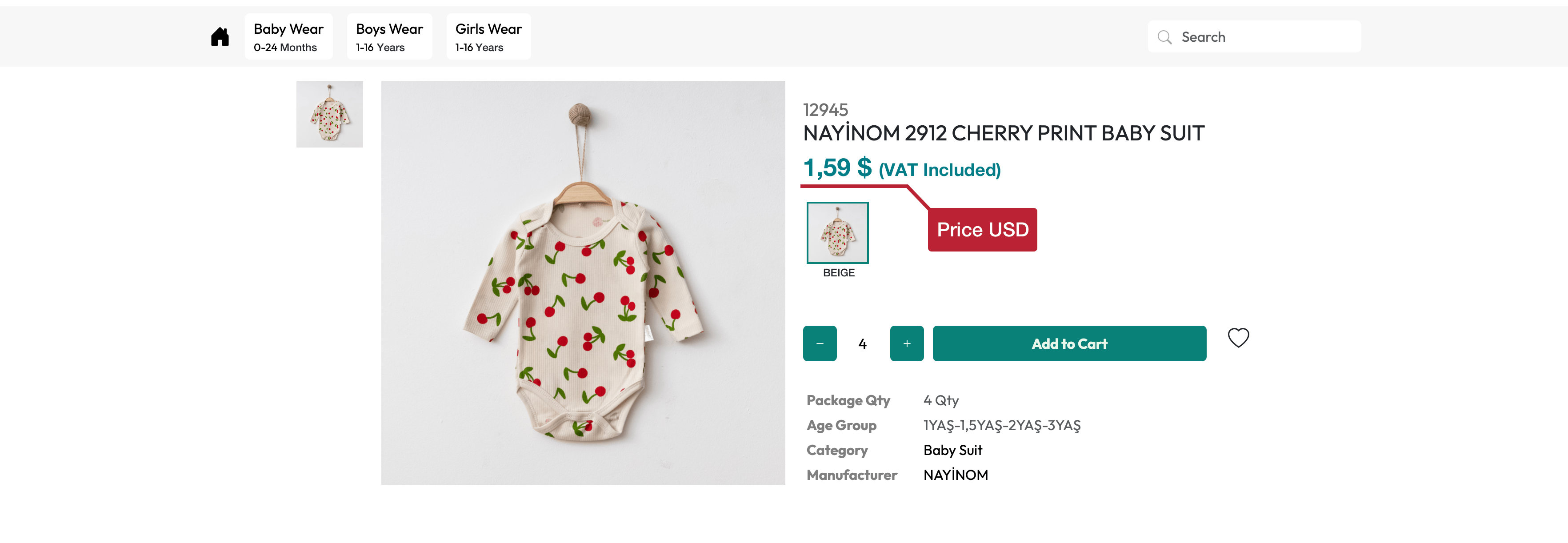
iv. View the generated Price USD +10% value on the website.
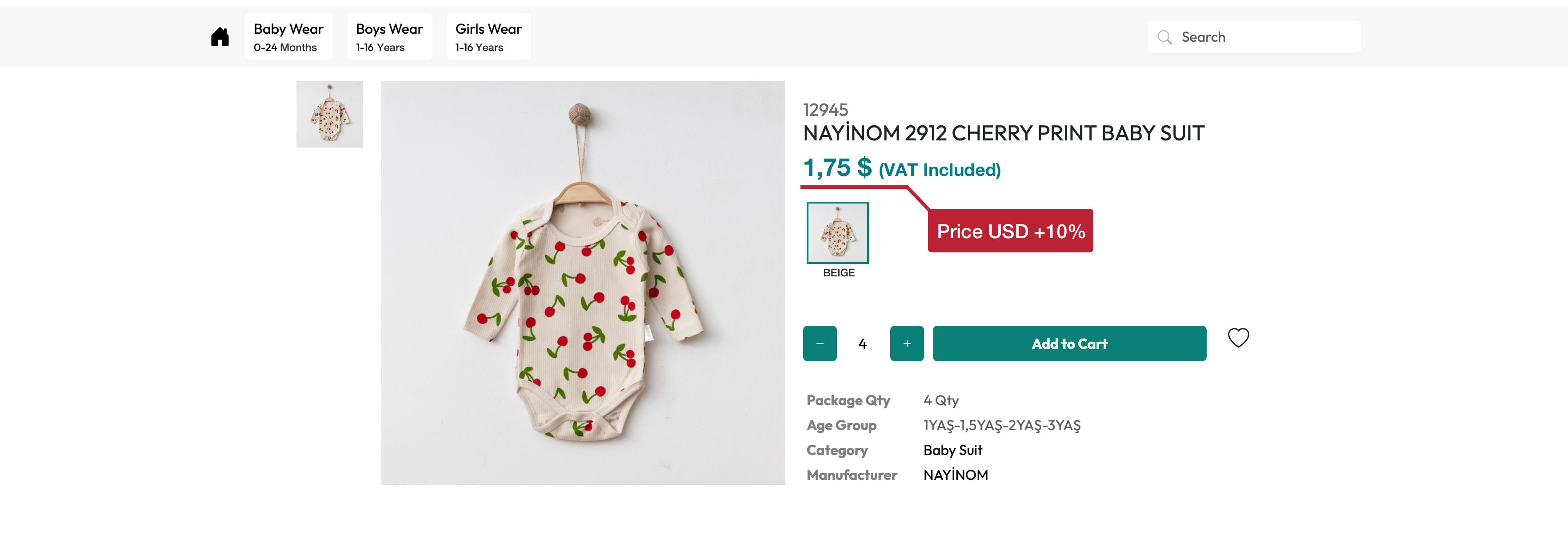
For the Product Price Lists system to be active, the relevant Customer Price Group containing the price list must be assigned to your customer. Check out the Customer Price Group document to make customer-specific configurations.
Price Lists are designed to generate customized pricing for specific products and customers. They are also used for inter-module communication in the serFoto, serMağaza, and serAPI modules.
Frequently Asked Questions (FAQ)
-
Can I define multiple prices for a product?
Yes, you can define multiple prices for your products in the serB2B system. Select the product from the Products section and follow the Add Price steps to create different price lists.
-
How can I add an increase or decrease rate to a price list?
When generating a new price list, select the plus or decrease options from the Type section and enter the increase or decrease rate in the Value field. This allows you to update prices easily.
-
Is it possible to define a customer-specific price list?
Yes, with the serB2B system, you can define customer-specific price lists. Check out the Customer Price Group document to configure customer-specific price list groups.
Resources
Contact
For any questions or support requests, feel free to contact our support team. We are happy to assist.