Tax Group
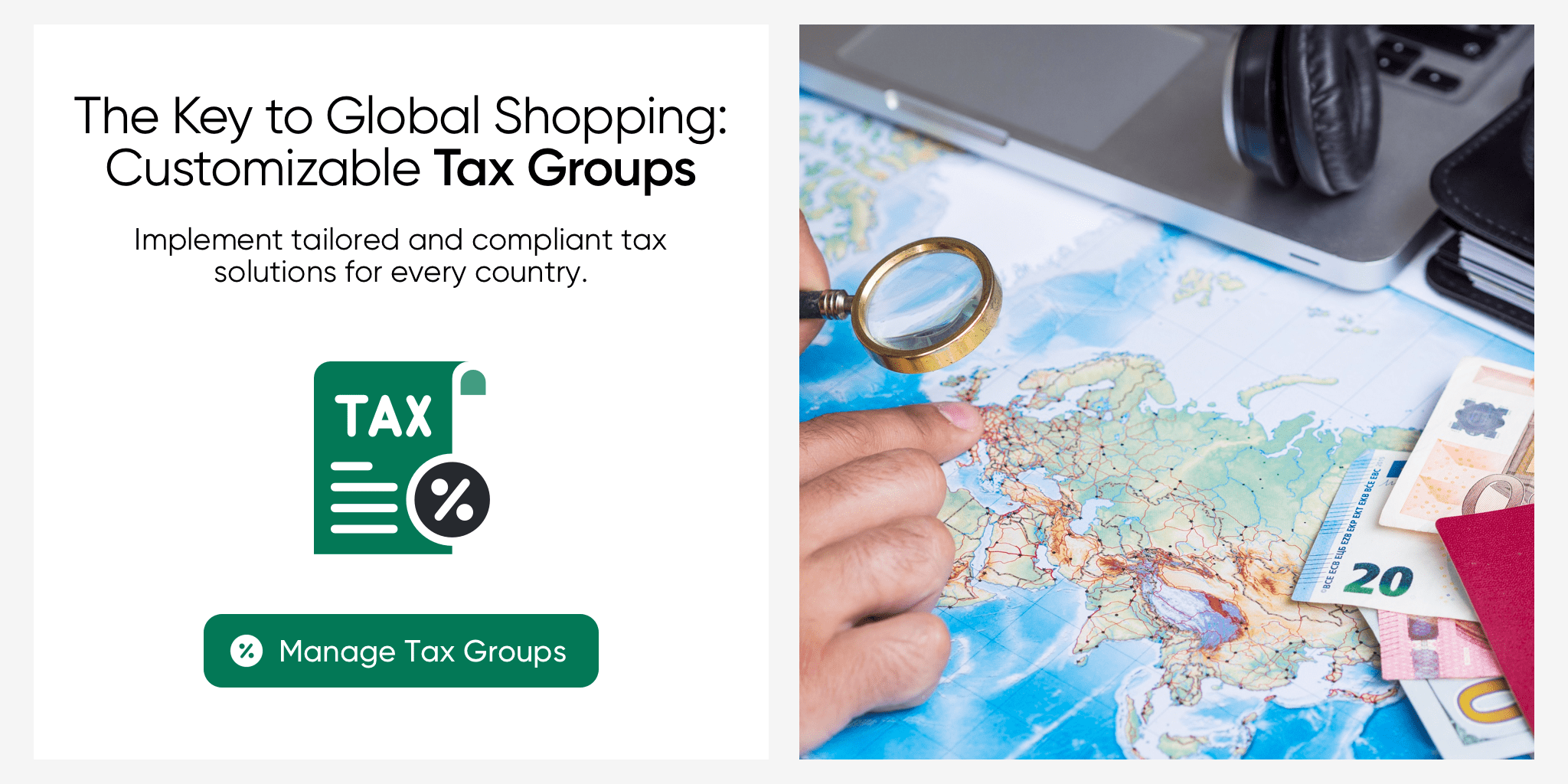
The serB2B e-commerce system makes it easier to comply with local tax regulations while serving global customers. The Tax Group Management feature offers customized and flexible taxation options for customers in different countries. With this feature, you can apply taxes according to the legal tax requirements of each country, enhance the customer experience, and efficiently manage international sales operations.
Tax Group Settings Configuration
1. Viewing Default Tax Groups
You can view the default tax groups by navigating to Settings > Tax Group in the admin panel of your serB2B system.

2. Creating a New Tax Group
To create a new tax list in your serB2B system, go to Settings > Tax Group in the admin panel and click the + icon at the top-right corner.

Step-by-Step Guide - I (Creating a New Tax Group)
- Define a Tax Group Name: Assign a name for the Tax Group (e.g., "International - Russia Region").
- Save: Save your changes to complete the process.

Example Application: Creating a Tax Group with Zero Tax Rates for the Russia Region
In this example, we will create a tax group named "International - Russia Region." Customers in this group will see the tax values as zero for products with a 10% and 20% tax rate, and their purchases in the cart will reflect this change accordingly.
Let's follow the steps in Step-by-Step Guide - I to create the "International - Russia Region" tax group. Then, we will continue the process by clicking on Lists under the created Tax Group.

On the Lists page, click the + icon at the top-right corner.

Step-by-Step Guide - II (Changing Defined Tax Values)
- Select a Tax List Assigned to Products: Choose one of the existing tax lists in the system.
- Enter the New Tax Value: Enter the new tax value as a number (e.g., "10" for a 10% tax value).
- Save: Save your changes to complete the process.
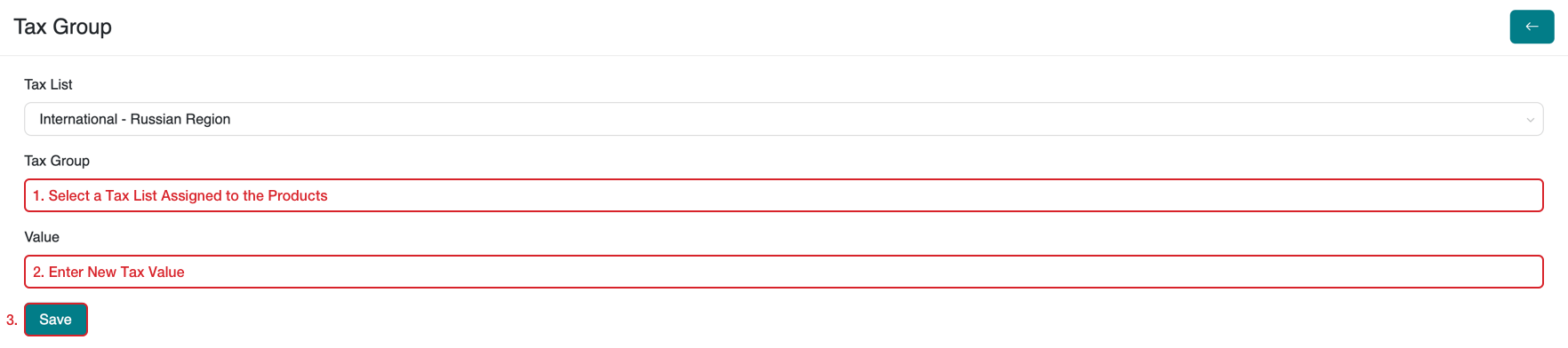
To define a new tax rate, go to the Tax List section and follow the steps mentioned in the guide below to create a new tax list.
- Products with a 10% Tax Rate: To reset the tax value, update as shown below.
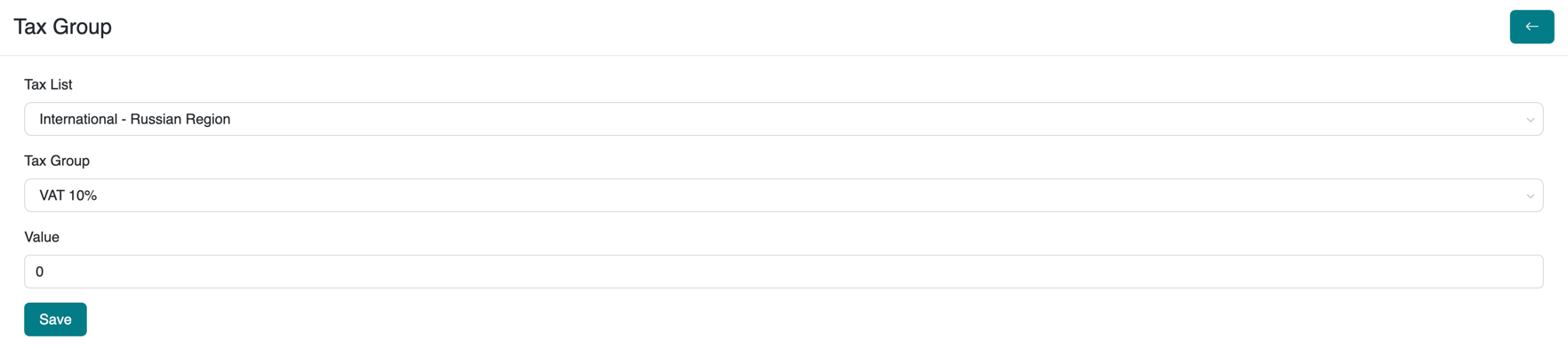
- Products with a 20% Tax Rate: To reset the tax value, update as shown below.
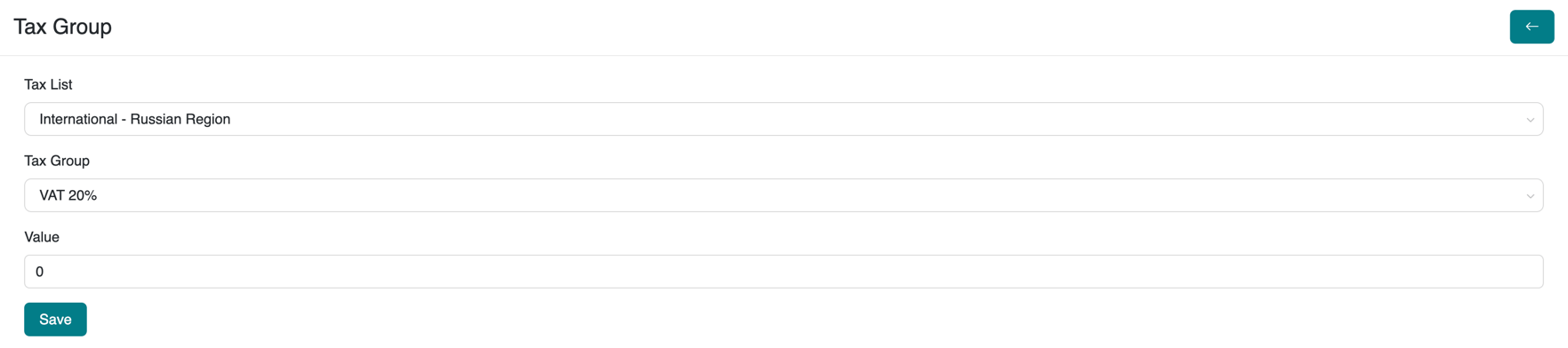
Viewing Tax Groups After Update
You can view the updated tax values for the relevant tax group under the Lists section.

Customer Tax Group Change
To apply the newly created Tax Group to a customer, follow these steps:
- Go to the customer detail page in the serB2B admin panel.
- Update the customer's Tax Group information.
Tax Group Before Update: Domestic - Türkiye
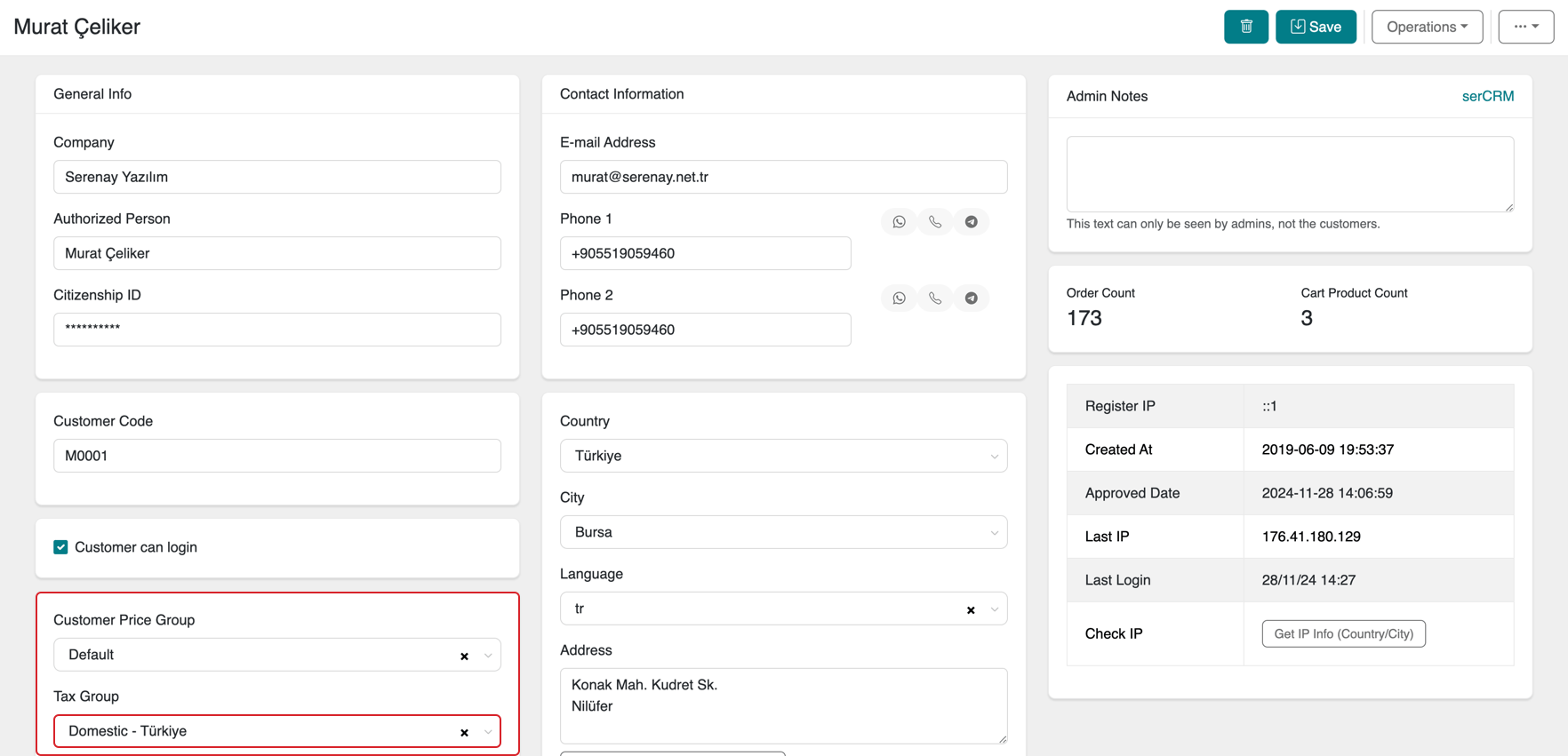
The customer will see the tax rates for products in the cart as shown below.
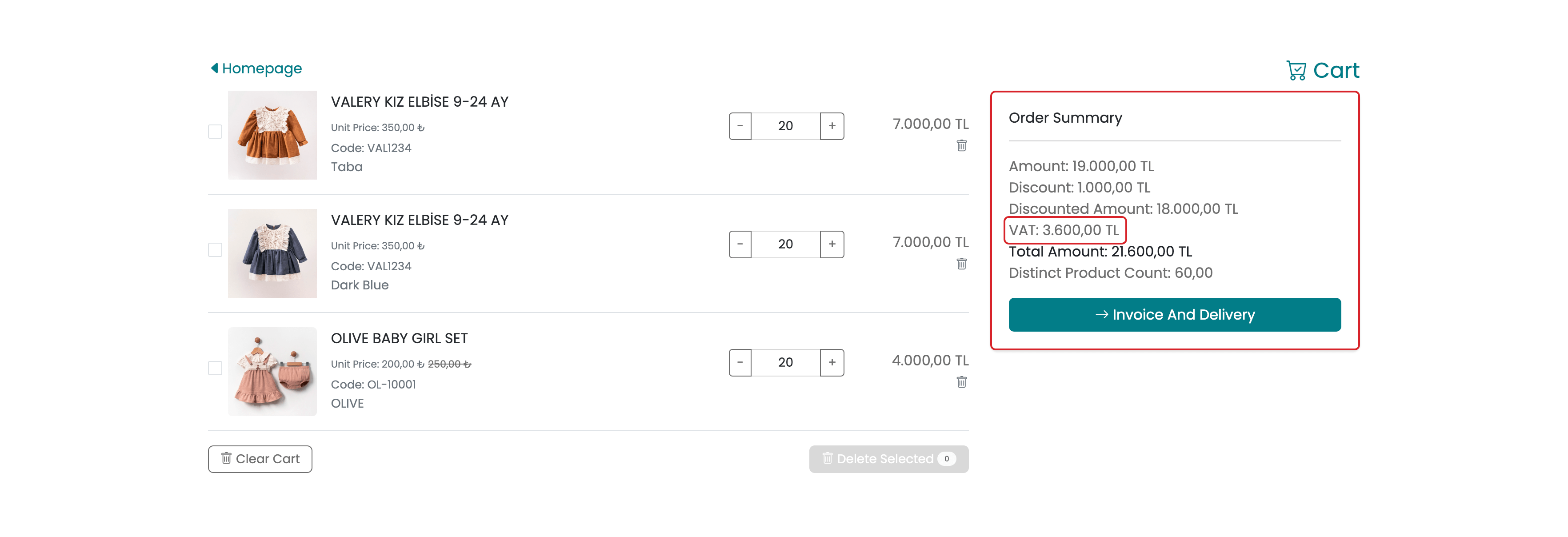
Tax Group After Update: International - Russia Region
After changing the tax group, the customer detail page will be updated as shown below:
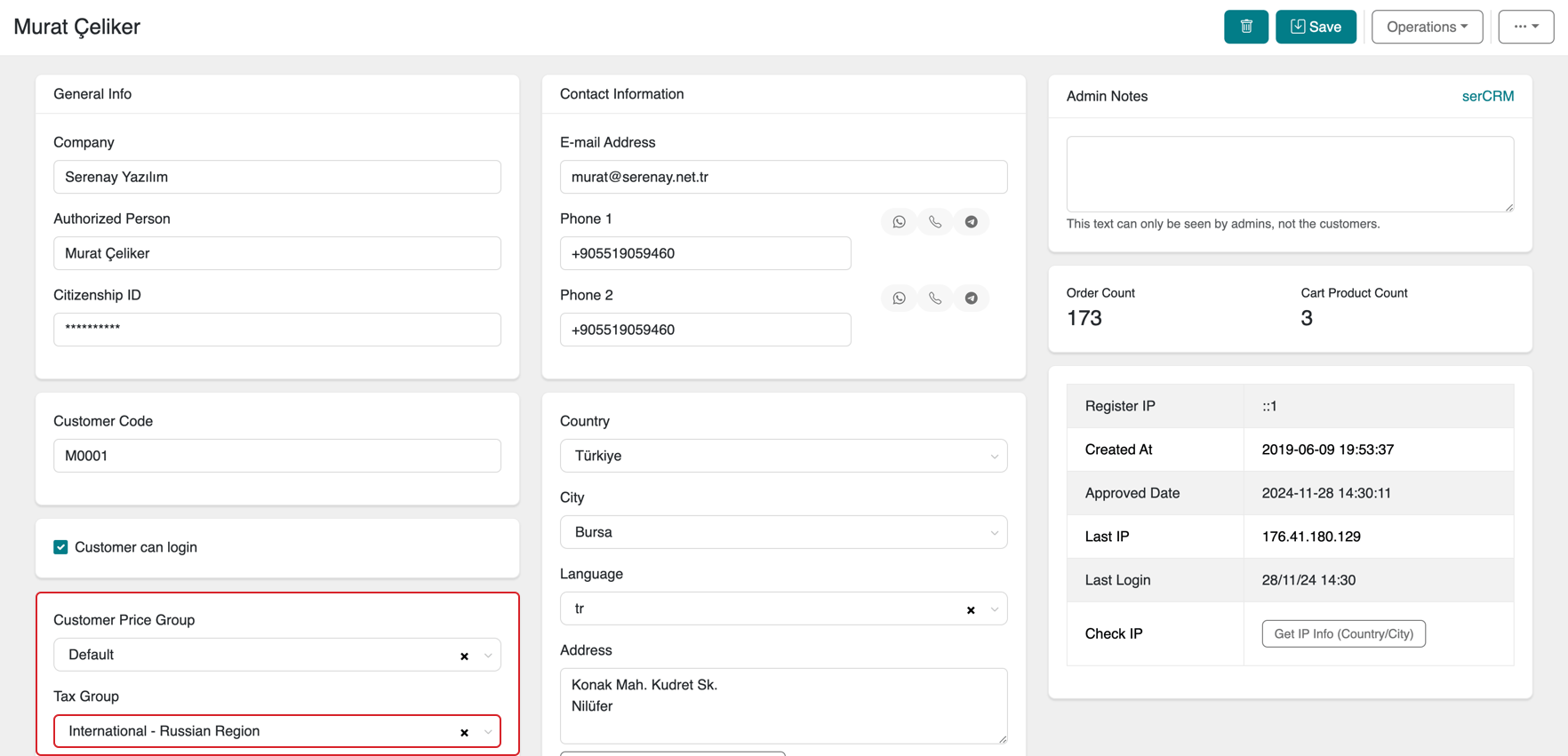
The new tax value will be displayed as zero for the customer's cart items.
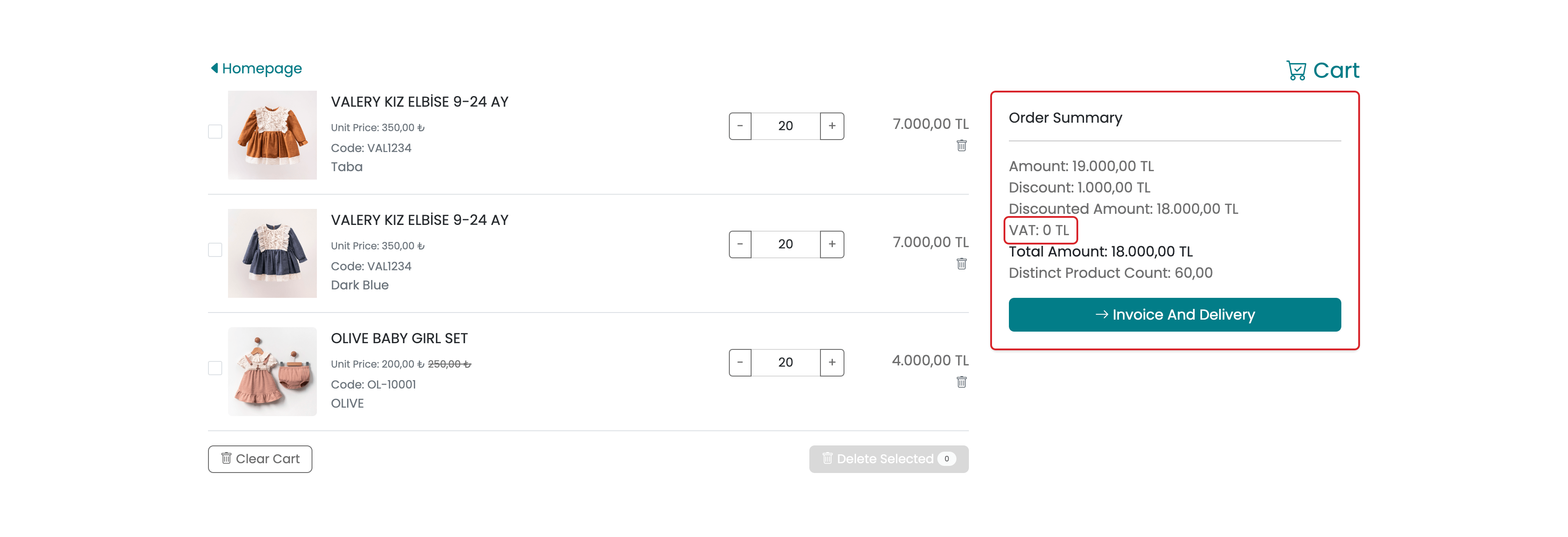
When approving a customer's membership request, you can select the Tax Group information. Alternatively, you can update the Tax Group information by going to the customer detail page via the serB2B admin panel.
For more details and to learn how to perform this process, refer to the guide below:
You can also apply a tax group to multiple customers in bulk by going to Customers > All Customers and performing a bulk action.
3. Editing Tax Groups
To view and edit the existing or newly created payment tax groups in your serB2B system, go to Settings > Tax Group in the admin panel. Then, click the Edit button on the tax list row you want to edit, make your updates in the opened form, and save the changes.

4. Deleting a Defined Tax Group
To view and delete existing or newly created tax groups in your serB2B system, go to Settings > Tax Group in the admin panel. Click the Edit button on the row of the tax group you want to delete. Then, click the icon in the top-right corner and confirm the deletion.

Frequently Asked Questions (FAQ)
-
How can I check how a newly created tax group reflects on the customer cart?
After creating a new tax group, you can update the Tax Group information on the customer detail page and check how the customer will see the tax rates for products in the cart. After changing the tax group, the customer should see the tax-inclusive prices for products in the cart according to the newly applied tax group.
-
How can I change a customer's tax group?
To change a customer's tax group, log into the serB2B admin panel and go to the customer detail page. Here, you can update the Tax Group information and select the newly created tax group. After changing the tax group, the customer will start seeing the products' tax-inclusive prices according to the new tax group in the cart. Additionally, if you want to perform bulk actions, you can change the tax group for multiple customers from Customers > All Customers.
Resources
Contact
For any questions or support requests, please feel free to contact our support team. We would be happy to assist you.